シートの操作について
名刺のデザインを構成するシートの操作についての説明です。
シートとは・・・
デザイン画面で、
の各ボタンを
クリックするとプレビュー・編集エリアに下記のような点線の枠が表示されます。
この点線の枠を「シート」とよびます。
文字、画像、図形、QRコードを編集エリアに配置して、この点線の枠の中に各データが入ります。

シートのサイズや位置、重なり順は自由に変更することができます。
デザインはこのシートの集まりで形成されています。
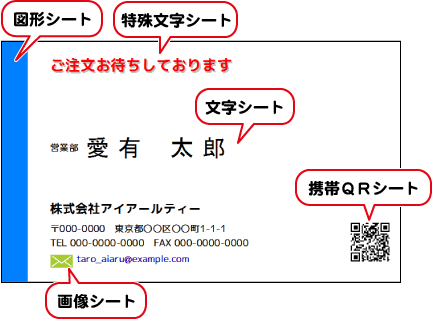
シートを選択する
例:文字シートを選択する場合
文字の上をクリックします。下図のような点線枠が表示されましたら、
シートが選択できています。
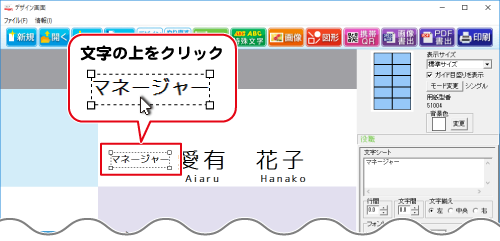
テンプレートデザインでは、文字の上をクリックしても点線枠が表示されない場合が
あります。シートがロックされている場合やシートが重なっているケースが考えられます。
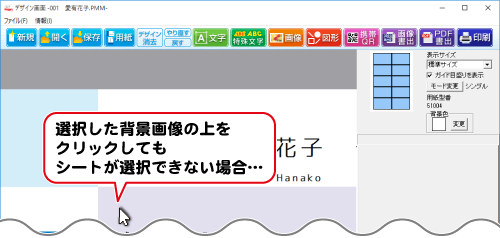
画面下のタブをクリックするとシートを選択できます。
右側に、選択したシートの設定内容が表示されます。
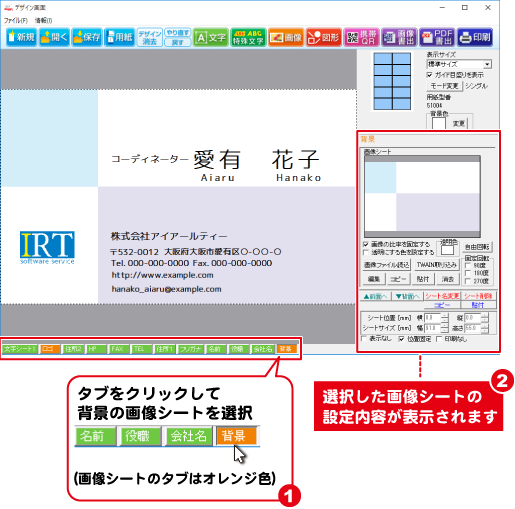
複数のシートを選択する
複数のシートを選択するには、左クリックしたままマウスを移動すると
青い点線枠が表示されますので、対角線上にドラッグして
選択したい複数のシートを青い点線枠で囲みます。
複数のシートが選択されると、各シートに赤枠がつきます。
この状態で、ドラッグまたはキーボードの矢印キーを押すと、選択している複数のシートを
同時に移動したり、同じ色やフォントに揃えたり、位置あわせをすることができます。
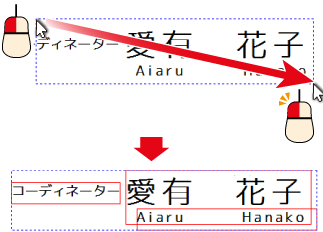
または、キーボードの[Shift]キーをクリックしながら選択したいシートの上をクリックすると
複数のシートを選択できます。
シートのサイズ変更・位置を移動する
マウスのドラッグ操作で、シートサイズの変更やシートの位置を移動することができます。


シートを選択した状態で、画面右下にあるシート設定欄の数値を入力すると
正確なサイズと位置を設定できます。
※画像シートの場合は、「画像の比率を固定する」のチェックを外すと
シートサイズを入力できます。
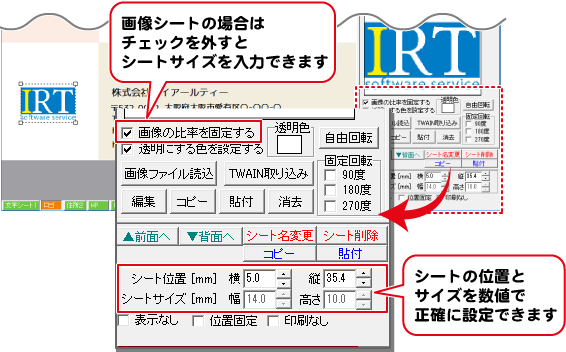
シートを追加する
の各ボタンを
クリックするとプレビュー・編集エリアの左上にシートが追加されます。
<下図例:図形シートを追加>
ボタンをクリックします。
編集エリアの左上に図形シートが追加されます。
同時に画面下のタブエリアには、図形シートのタブも追加されます。
画面右側のシート設定欄で、シートの設定を行います。
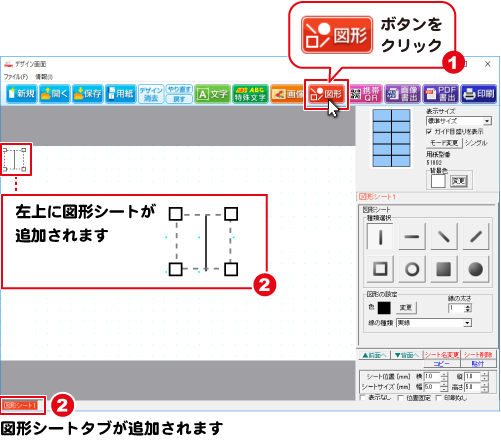
シートを削除する
削除するシートの上をクリック、またはシートタブをクリックして
シートを選択します。
シート削除ボタンをクリックします。
※キーボードの「Delete」キーを押して削除することもできます。
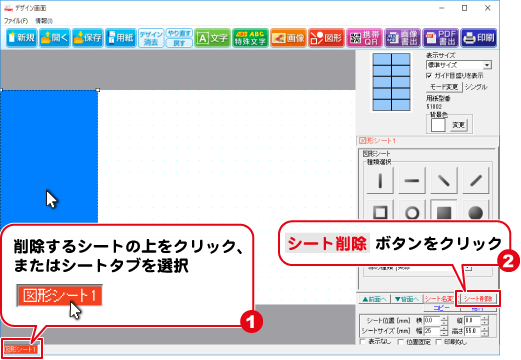
確認画面が表示されますので、はいボタンをクリックすると
選択しているシートを削除します。
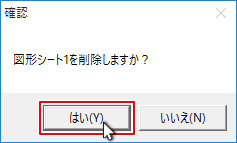
シートの内容を変更する
シートの上をクリックまたはシートタブをクリックして、シートを選択します。
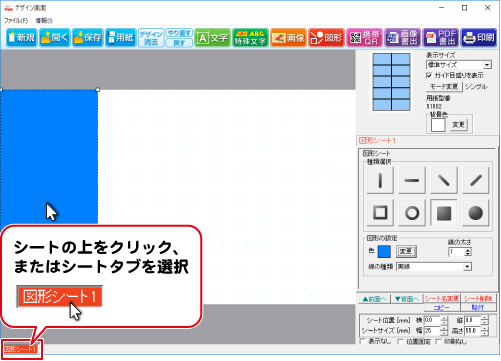
画面右側に選択しているシートの設定内容が表示されますので、
設定内容を変更します。
変更した内容に変わります。(下図例:四角の図形を縦線の図形に変更)
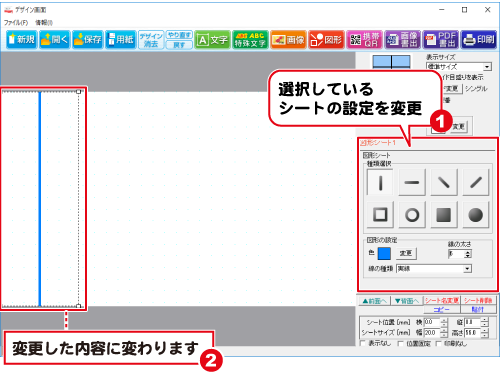
シートをコピーする・貼り付ける
コピーするシートの上をクリック、またはシートタブをクリックして
シートを選択します。
コピーボタンをクリックします。
※キーボードの「Ctrl」キー+「C」を押してコピーすることもできます。
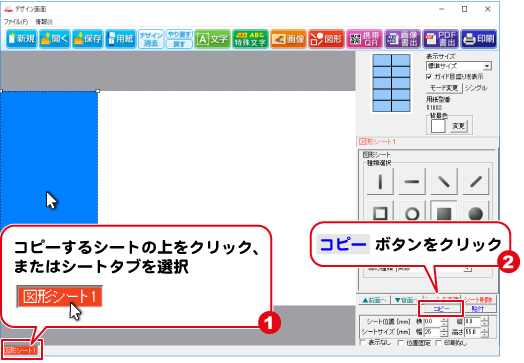
「コピーしました」と表示されます。OKボタンをクリックします。
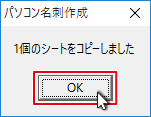
貼付ボタンをクリックします。
※キーボードの「Ctrl」キー+「V」を押して貼り付けすることもできます。
タブが追加され、コピーしたシートが貼り付けられました。
※コピー元と同じ場所に貼り付けられますので、重なって表示される場合があります。
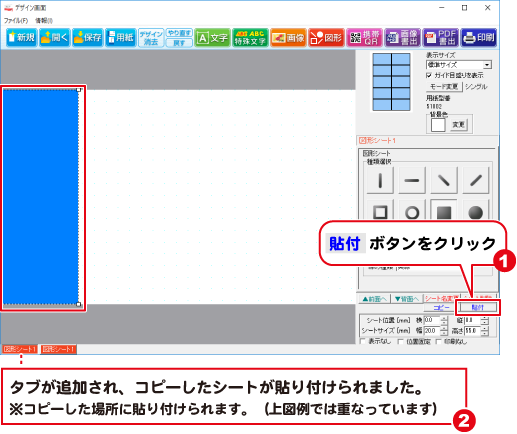
複数のシートを位置合わせする
複数のシートを選択するには、左クリックしたままマウスを移動すると
青い点線枠が表示されますので、対角線上にドラッグして
選択したい複数のシートを青い点線枠で囲みます。
複数のシートが選択されると、各シートに赤枠がつきます。
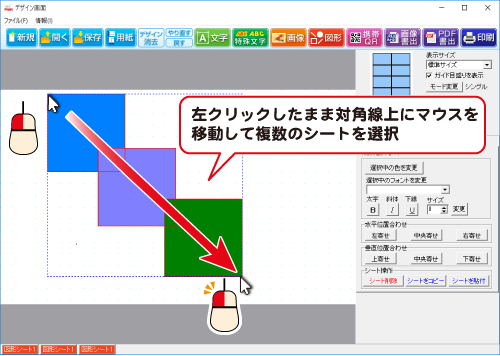
左寄せボタンをクリックします。
位置合わせができました。
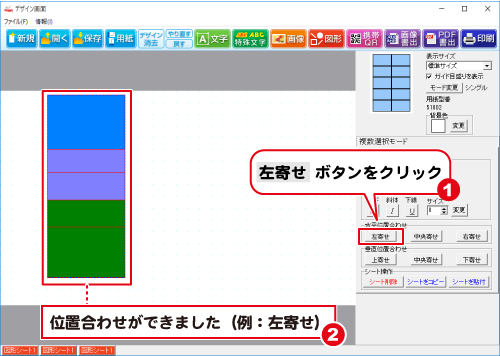
シート名を変更する
シート名を変更するシートのタブを選択します。
シート名変更ボタンをクリックします。
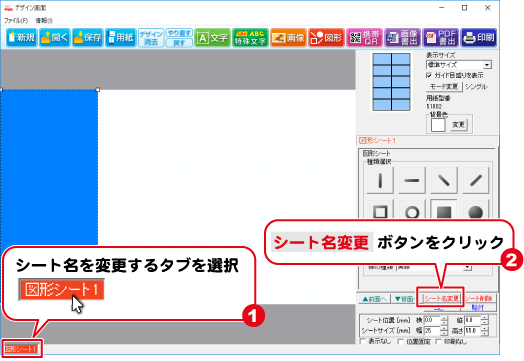
シート名変更画面が表示されます。
わかりやすいシート名を入力します。
OKボタンをクリックします。
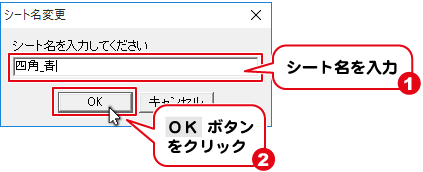
シート名を変更できました。
シート名をわかりやすく付けておくと、デザインを編集したい時に
シートを選択しやすくなります。
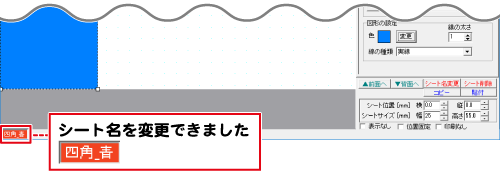
シートの重なり順を変更する
シートの上をクリック、またはシートタブをクリックしてシートを選択します。
▲前面へボタンをクリックします。
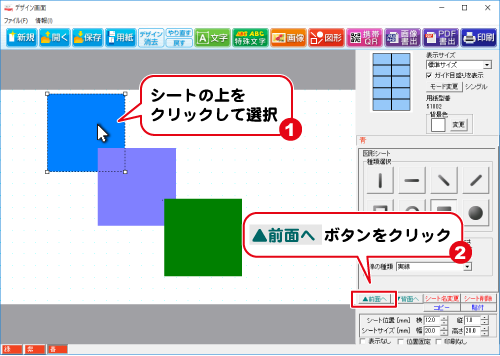
選択したシートを1つ前面に移動できました。
▲前面へ ▼背面へボタンをクリックするごとに、1つずつ重なり順が移動します。
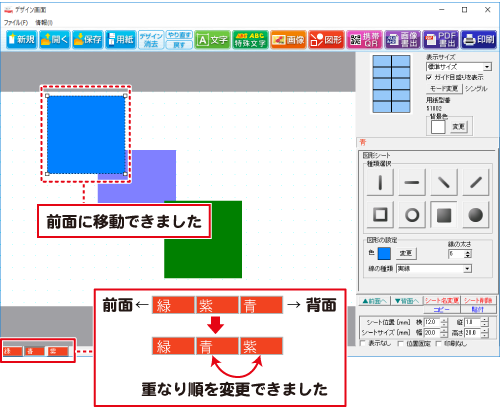
シートの位置を固定する
位置や大きさが確定したシートは、シートの設定エリアにある[位置固定]にチェックを入れておくと、誤って動かしてしまったりサイズが変わってしまうことがなくなり、作業が行いやすくなります。
位置や大きさが確定したシートを選択します。
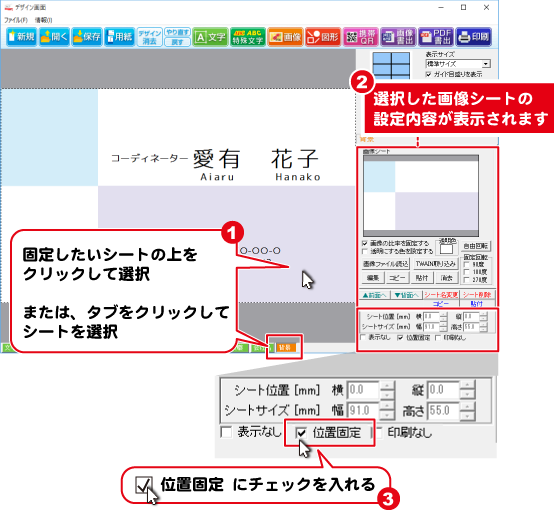
Copyright© IRT.Inc All rights reserved.
 位置固定にチェックを入れます。
位置固定にチェックを入れます。