テンプレートから名刺を作る
収録されているデザインテンプレートから名刺を作成する手順の一例です。
※1枚の用紙に同じデザインを面付けする「シングルモード」で作成します。
「シングルモード」「マルチモード」については、「画面説明」→「デザイン画面」を
ご覧ください。
※マルチモードで作成する手順は、
「その他の機能・操作説明」→「1枚の用紙に異なる内容の名刺を面付する」をご覧ください。
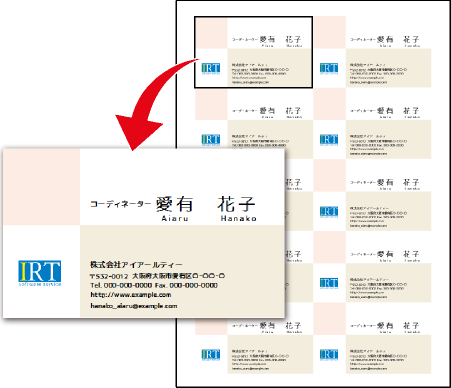
1. デザインテンプレートを選択する
デスクトップにある「パソコン名刺作成」のショートカットアイコンをダブルクリックして
ソフトを起動します。
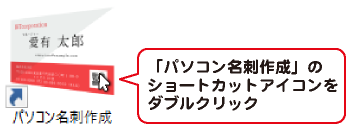
下図のようなランチャー画面が表示されますので、「デザインを選ぶ」ボタンをクリックします。
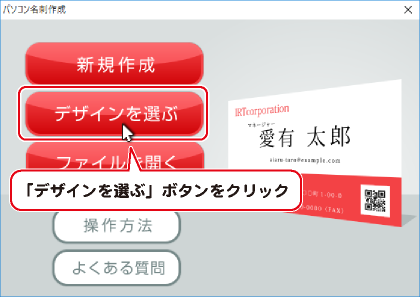
テンプレート選択画面が表示されますので、収録されているテンプレートを確認します。
OK。
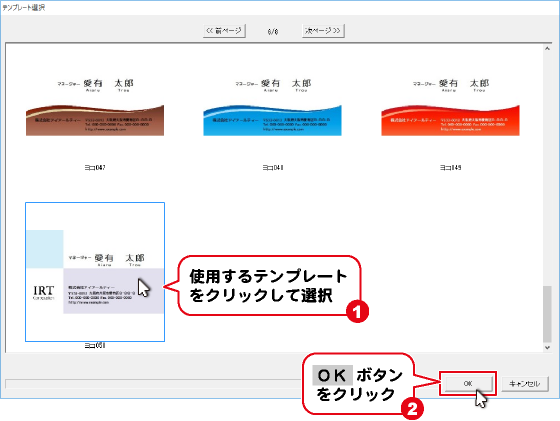
2. テンプレートに差し込む内容を設定する
下のような入力支援画面が表示されます。
各項目の入力欄に内容を入力して設定します。
使用しない項目は、チェックを外します。
設定が終わりましたら、次へボタンをクリックします。
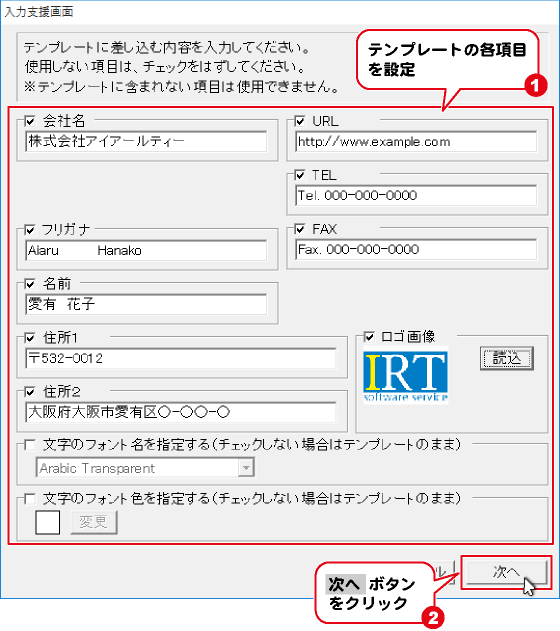
ロゴ画像を差し替える場合
読込ボタンをクリックして使用するロゴ画像を読み込みます。
(読込可能なファイル形式:JPG / BMP / PNG
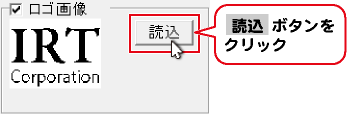
3.用紙を設定する
入力支援画面の設定が終わりましたら、用紙選択画面が表示されます。
印刷時に使用する名刺用紙を選択します。
▼をクリックして、用紙のメーカーを選択します。(例:エーワンを選択)
用紙の型番を選択します。(例:51004を選択)
用紙方向を選択します。(例:縦を選択)
次へボタンをクリックします。
使用したい用紙が一覧にない場合は、用紙追加によるユーザー設定を行ってください。
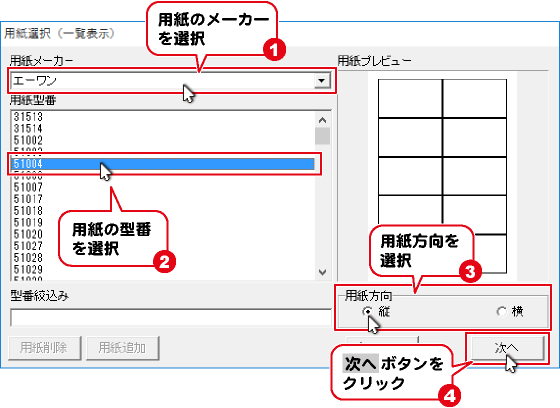
用紙の向きについて
一般的には、「縦」を選択した場合は横長の名刺、「横」を選択した場合は、縦長の名刺を作成することができます。
用紙によっては、逆の場合もありますので必ず画面右側に表示される用紙プレビューをご確認ください。
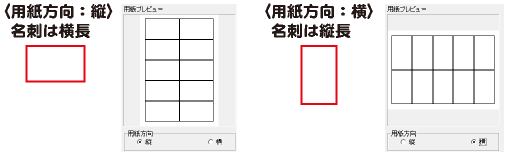
Copyright© IRT.Inc All rights reserved.