白紙から名刺を作る
白紙の状態から以下のような名刺を作成する手順の一例です。
※1枚の用紙に同じデザインを面付けする「シングルモード」で作成します。
「シングルモード」「マルチモード」については、「画面説明」→「デザイン画面」を
ご覧ください。
※マルチモードで作成する手順は、
「その他の機能・操作説明」→「1枚の用紙に異なる内容の名刺を面付する」をご覧ください。
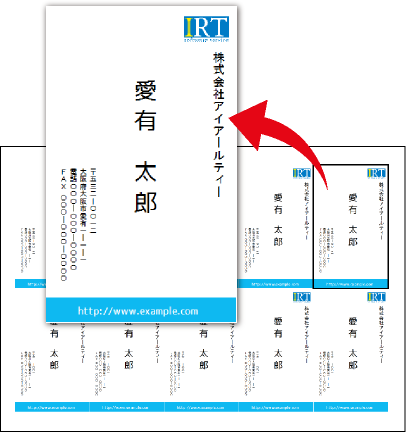
1. 用紙を設定する
デスクトップにある「パソコン名刺作成」のショートカットアイコンをダブルクリックして
ソフトを起動します。
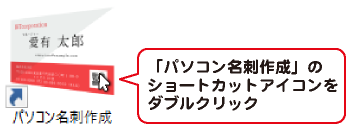
下図のようなランチャー画面が表示されますので、「新規作成」ボタンをクリックします。
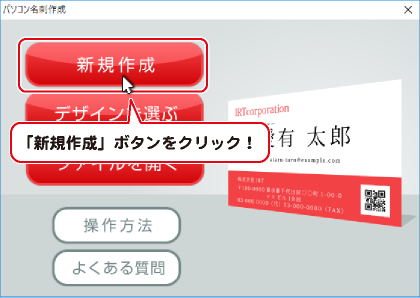
用紙選択画面が表示されます。
印刷時に使用する名刺用紙を選択します。
▼をクリックして、用紙のメーカーを選択します。(例:エーワンを選択)
用紙の型番を選択します。(例:51004を選択)
用紙方向を選択します。(例:横を選択)
次へボタンをクリックします。
使用したい用紙が一覧にない場合は、用紙追加によるユーザー設定を行ってください。
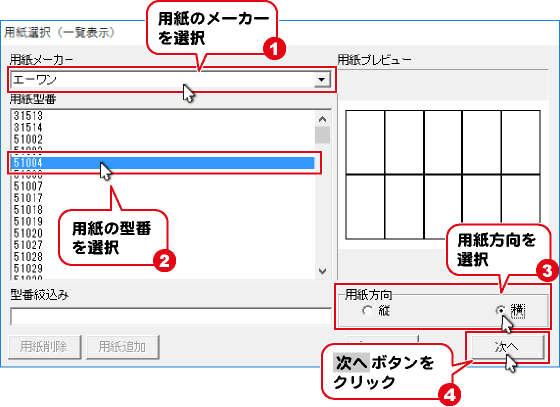
用紙方向について
一般的には、「縦」を選択した場合は横長の名刺、「横」を選択した場合は、縦長の名刺を作成することができます。
用紙によっては、逆の場合もありますので必ず画面右側に表示される用紙プレビューをご確認ください。
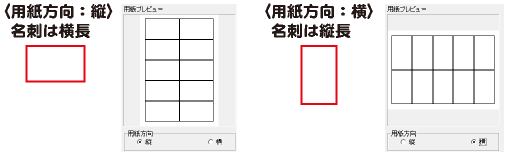
2. 背景色を設定する
用紙設定が終わりましたら、下図のような白紙のデザイン画面が表示されます。
名刺の背景色は、初期設定では「白」になっています。
色を設定したい場合は、背景色の変更ボタンをクリックします。
※背景色の設定は、「戻す」「やり直す」ボタンの操作はできません。
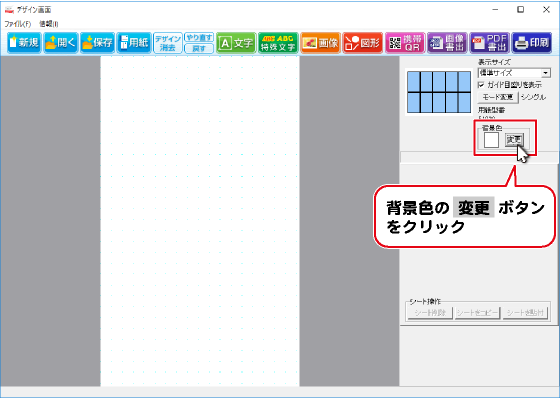
色の設定画面が表示されます。
色を選択します。
OKボタンをクリックします。
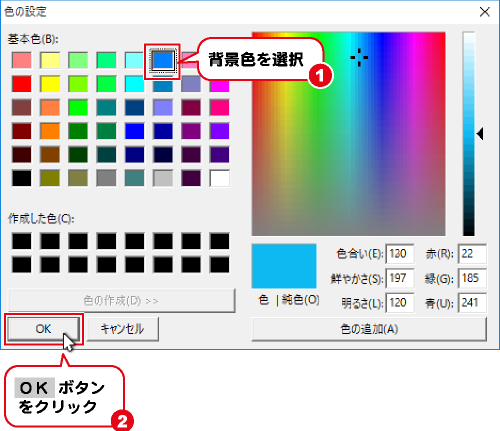
背景色を設定できました。
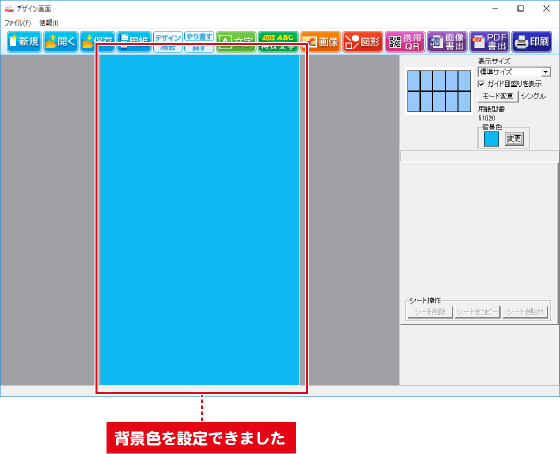
3. 図形を配置する
ボタンをクリックします。
編集エリアの左上に図形シートが追加されます。
また、画面下のタブエリアには、図形シートのタブが追加されます。
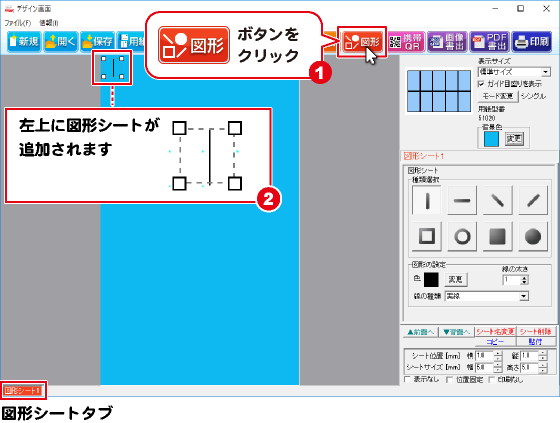
図形シートを選択状態のままにします。
[種類選択]の中から図形の種類をクリック して選択します。
(ここでは、■を選択します。)
「図形の設定」欄で色の変更ボタンをクリックして、図形の色を設定します。
設定した色がデザインに反映されます。

図形の色の設定が終わりましたら、図形シートのサイズと位置を調整します。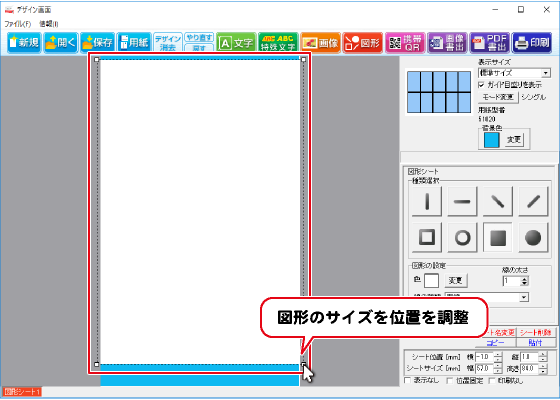
マウス操作でシートのサイズ・位置変更をする
サイズ変更
シートの四隅にある□にマウスカーソルを合わせてクリックしたままマウスを移動すると、シートのサイズを変更できます。

位置変更
シートの枠内を左クリックしたままマウスを移動すると、シートの位置を変更できます。

4. 文字を配置する
ボタンをクリックします。
編集エリアの左上に文字シートが追加されます。
また、画面下のタブエリアには、文字シートのタブが追加されます。
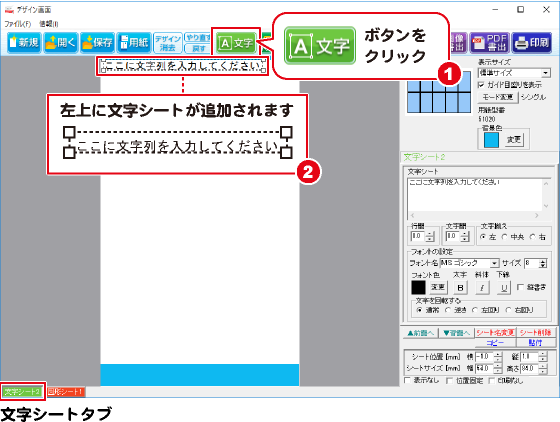
文字シートを選択状態のままにします。
画面右側のシートの編集エリアに、選択しているシートの設定内容が表示されます。
行間、文字間、文字揃え、縦書き/横書き、フォント(フォントの種類・サイズ・色等)の設定をします。
設定した内容がデザインに反映されます。
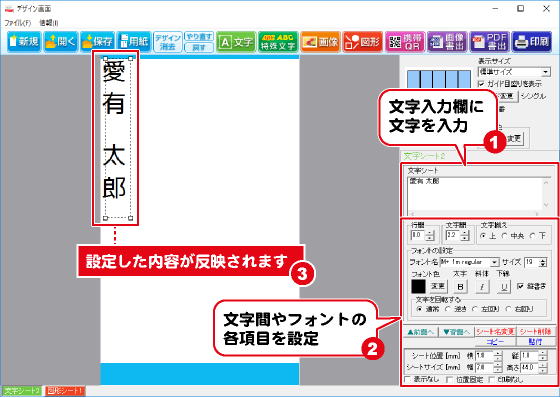
最後に文字シートの位置を調整します。
※文字シートの位置調整の操作については、
「〈MEMO〉 マウス操作でシートのサイズ・位置変更をする」をご覧ください。
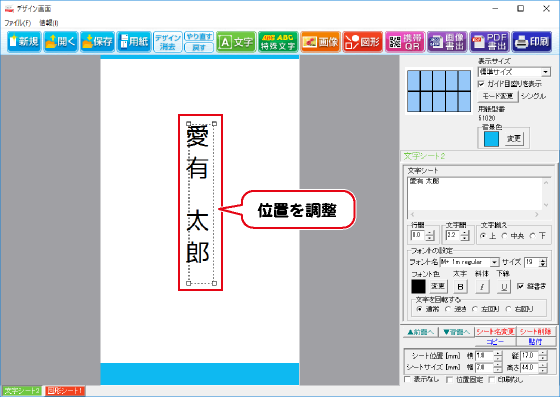
また新たに文字を配置するには、
ボタンをクリックします。
編集エリアの左上に文字シートが追加されます。
画面下のタブエリアには、文字シートのタブが追加されます。
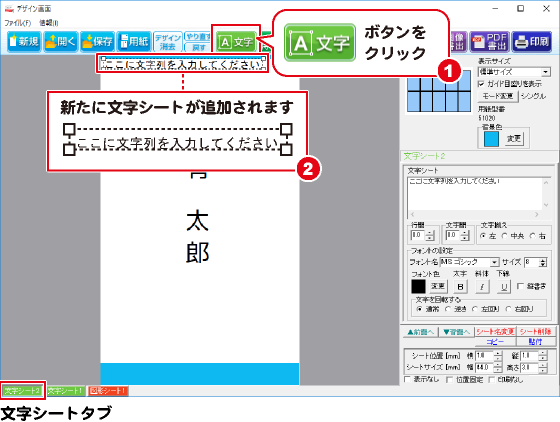
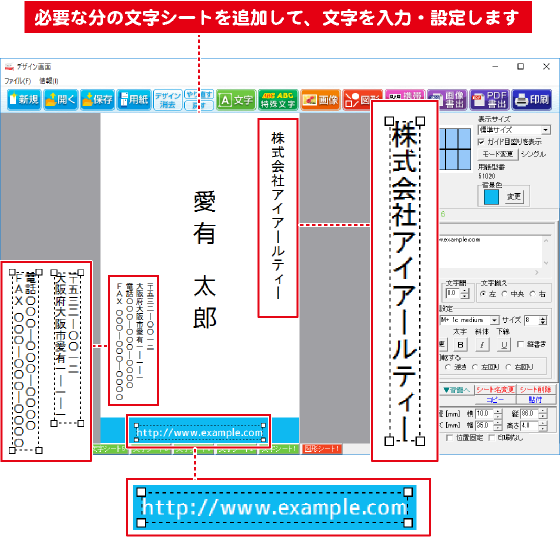
5.画像を配置する
ボタンをクリックします。
編集エリアの左上に画像シートが追加されます。
また、画面下のタブエリアには、画像シートのタブが追加されます。
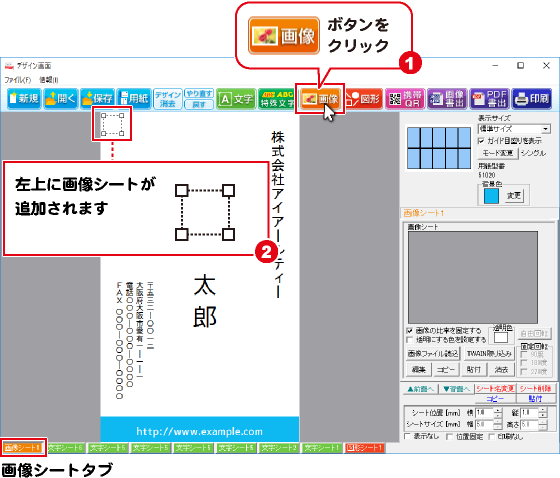
画像シートを選択した状態で、画面右側のシート編集エリア内にある
画像ファイル読込ボタンをクリックします。
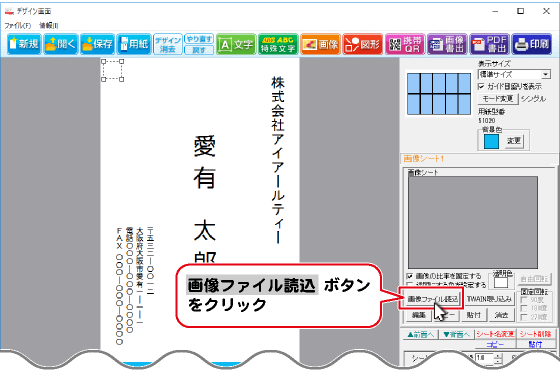
画像選択画面が表示されます。
<例:パソコンに保存している画像を読み込む場合>
画像の保存場所を指定します。 (下図例:デスクトップを選択)
配置したい画像を選択します。
※BMP、JPEG、PNG形式の画像以外は読み込めません。
決定ボタンをクリックします。
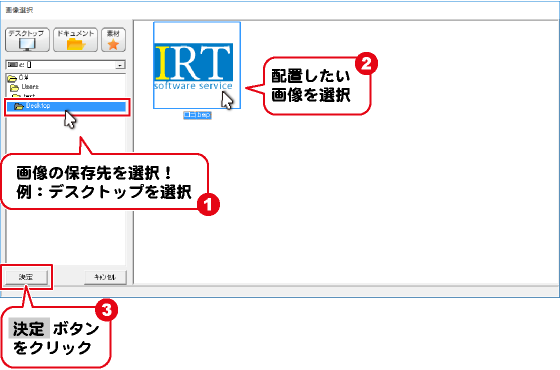
画像シートの中に、選択した画像が読み込まれました。

最後に、画像シートのサイズと位置を調整します。
※画像シートのサイズ変更、位置調整の操作については、
「〈MEMO〉 マウス操作でシートのサイズ・位置変更をする」をご覧ください。
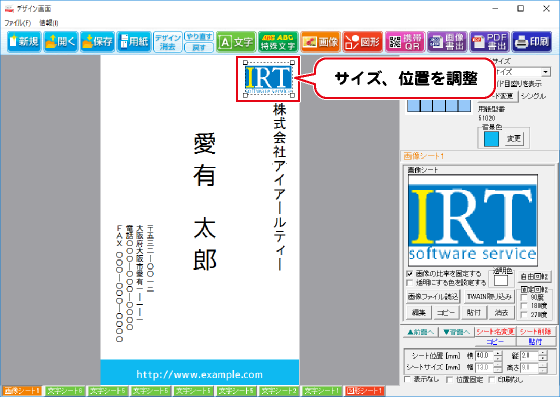
画像の比率を固定する
シートの編集エリア内の[画像の比率を固定する]にチェックを入れると、
元の画像と同じ比率のまま拡大縮小をすることができます。
ここまでで、以下のような名刺をデザインする手順をご案内しました。
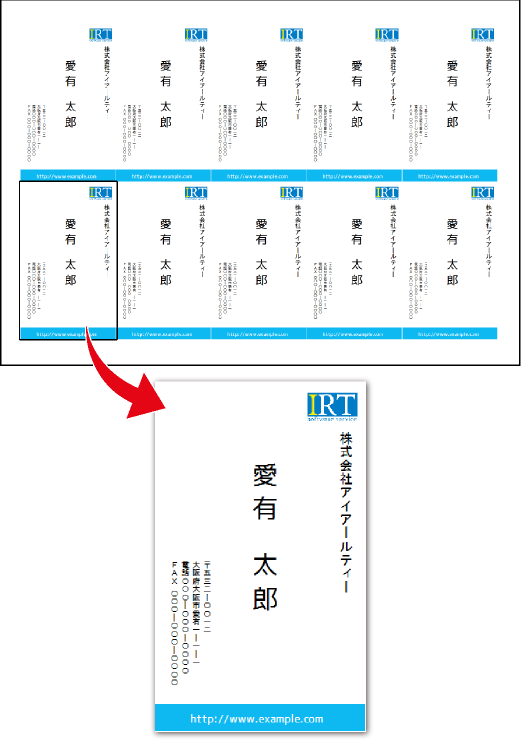
Copyright© IRT.Inc All rights reserved.