操作手順
画面キャプチャツール
- パソコン画面をキャプチャする
- デスクトップ画面をキャプチャする
- ワークエリアをキャプチャする
- アクティブウィンドウをキャプチャする
- 選択範囲をキャプチャする
- タイマー機能を使用してキャプチャする
- 画像を出力する
- 画像の名前を変更する
- キャプチャ画像を選択して出力する
- キャプチャした画像を全て出力する
- 画像を出力してPDF編集・加工ツールに読込む
- その他の機能
- キャプチャ画像を切り抜く
- キャプチャリストの順番を並び替える
- キャプチャ画像を削除する
- 画像ファイルをキャプチャリストに追加する
画像を出力する
画像の名前を変更する
キャプチャリストから、名前を変更する画像を選択し、名称変更 ボタンをクリックします。
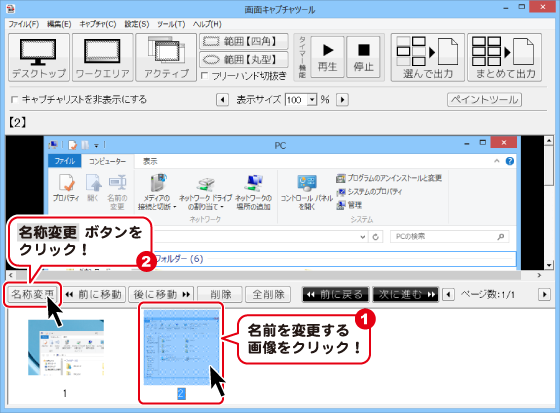
新しいキャプチャ名を入力して、 OK ボタンをクリックします。

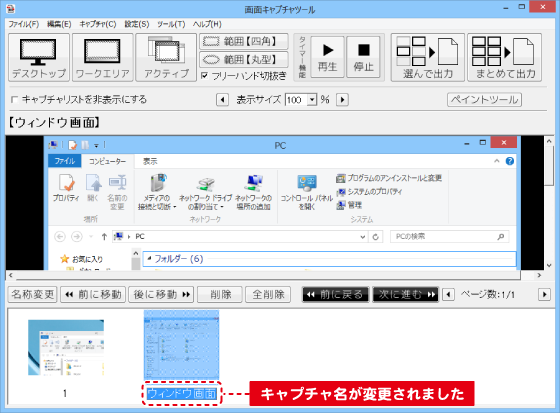
キャプチャ画像を選択して出力する
キャプチャリストから、出力する画像を選択し、 ボタンをクリックします。
ボタンをクリックします。
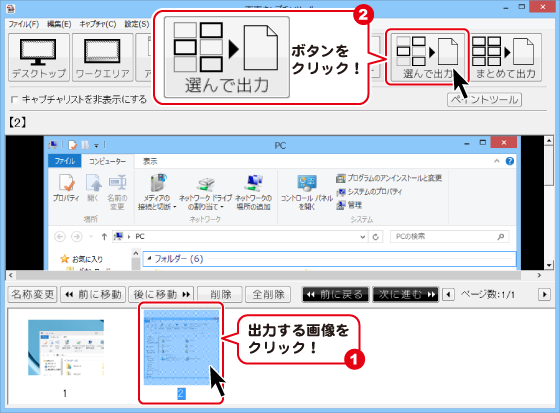
画像のサイズを設定します。
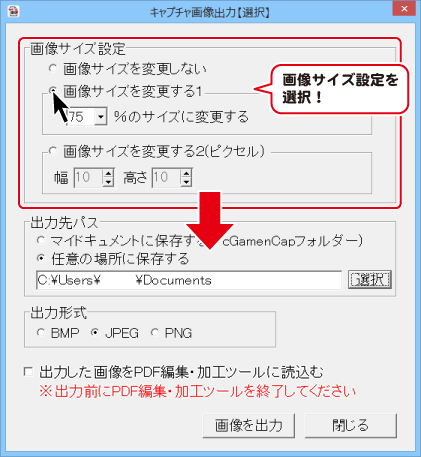
※[画像サイズを変更する1]を選択した場合
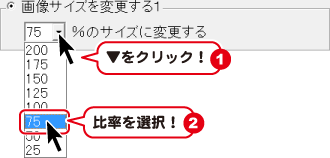
※[画像サイズを変更する2]を選択した場合

出力先パス(画像の保存先)を選択します。
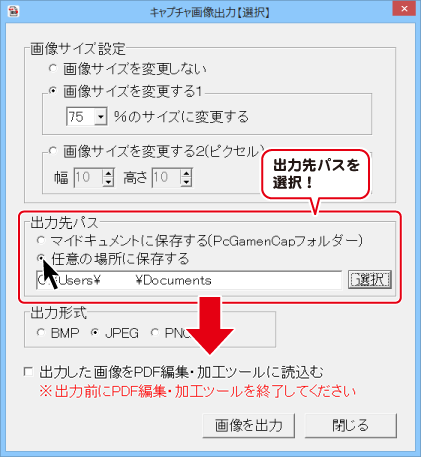
※[任意の場所に保存する]を選んだ場合
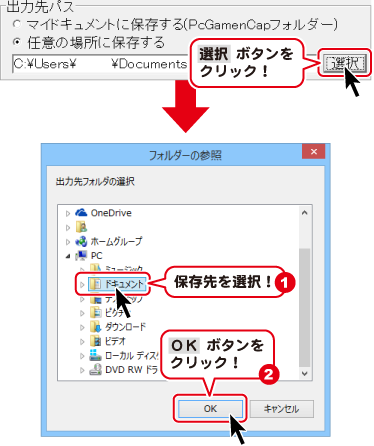
出力形式を選択します。
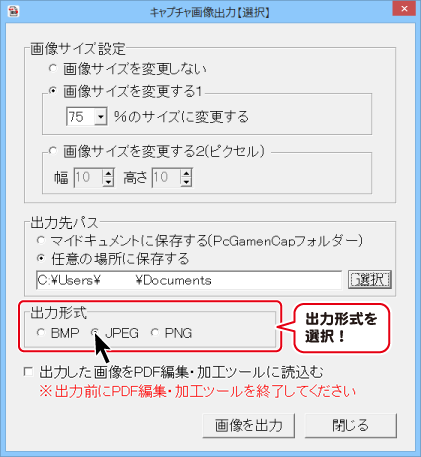
画像を出力 ボタンをクリックします。

確認画面が表示されますので、 OK ボタンをクリックしますと、設定した場所に画像が保存されます。
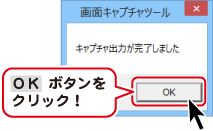
キャプチャした画像を全て出力する
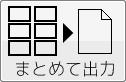 ボタンをクリックします。
ボタンをクリックします。
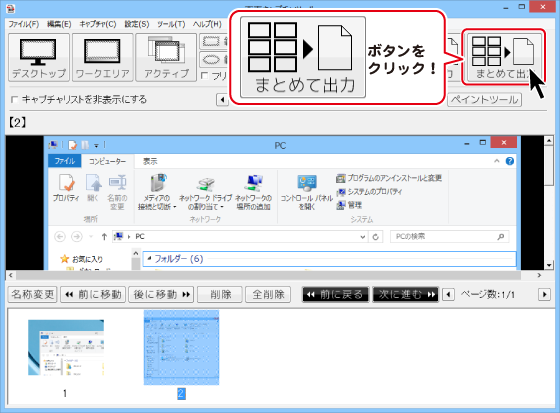
画像のサイズを設定します。

※[画像サイズを変更する1]を選択した場合
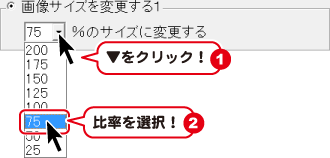
※[画像サイズを変更する2]を選択した場合

出力先パス(画像の保存先)を選択します。
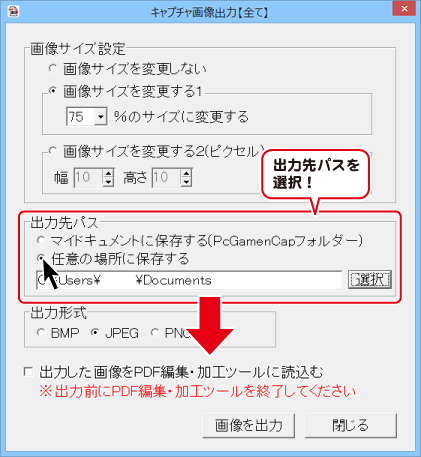
※[任意の場所に保存する]を選んだ場合
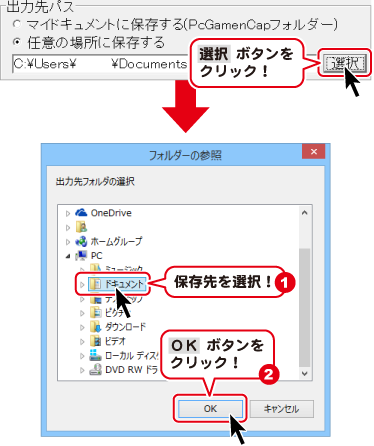
出力形式を選択します。
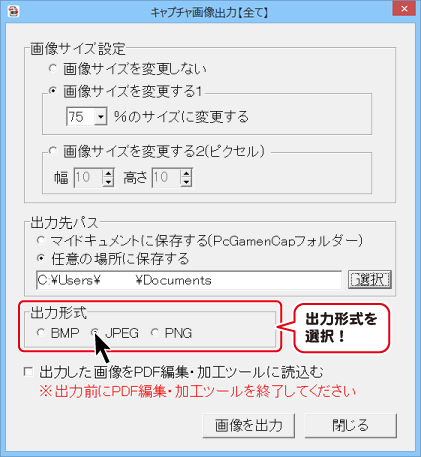
画像を出力 ボタンをクリックします。
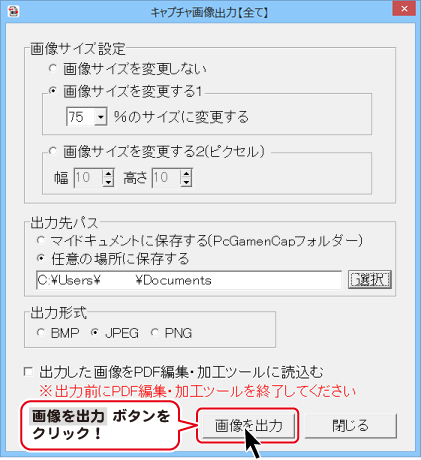
確認画面が表示されますので、 OK ボタンをクリックしますと、設定した場所に画像が保存されます。
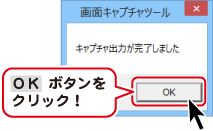
画像を出力してPDF編集・加工ツールに読込む
出力ボタンをクリックします。

各項目を設定します。

[出力した画像をPDF編集・加工ツールに読込む]にチェックを入れます。
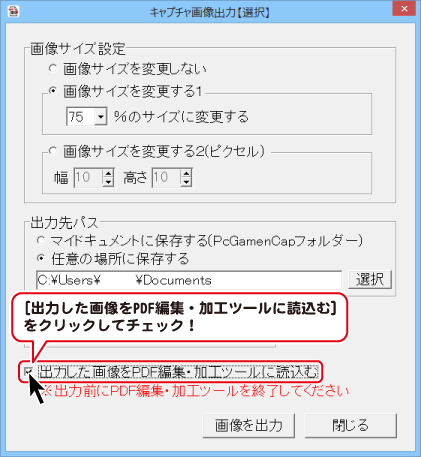
画像を出力 ボタンをクリックします。

確認画面が表示されますので、 OK ボタンをクリックします。
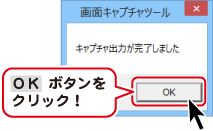
[PDF変換画面]が表示されますので、変換したいサイズのボタンをクリックします。
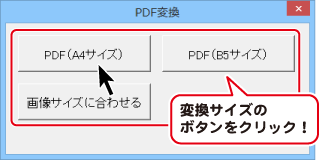
[PDF編集・加工ツール]が表示され、キャプチャした画像がPDFリストに表示されます。
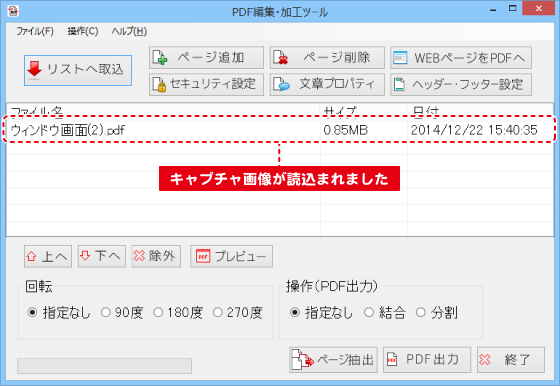
Copyright© IRT.Inc All rights reserved.