画面の説明
画面キャプチャツール

メニューバー
| 画像ファイルをキャプチャリストに追加する パソコンに保存されている画像ファイルを選択して、 キャプチャリストに追加します。 ソフトを終了する 見たまま画面PDFを終了します。 |
|
| フリーハンドで切り抜く 選択されたキャプチャ画像をフリーハンドで 必要な部分だけ切り抜くことができます。 |
|
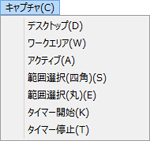 |
デスクトップ デスクトップ画面全体をキャプチャします。 ワークエリア ワークエリア全体をキャプチャします。 アクティブ アクティブなウィンドウをキャプチャします。 選択範囲(四角) 四角で選択した範囲をキャプチャします。 選択範囲(丸) 丸で選択した範囲をキャプチャします。 タイマー開始 タイマーを利用して、連続でキャプチャします。 タイマー停止 タイマーを停止してキャプチャを終了します。 |
| キャプチャ設定 キャプチャに関する設定を行います。 キャプチャ設定画面→ |
|
| ペイントツールの起動 現在選択されているキャプチャ画像を ペイントソフトで開きます。 |
|
| オンラインマニュアル [画面キャプチャツール]のオンラインマニュアルを 表示します。 現在ご覧いただいているwebページです。 |
ツールボタン
 |
デスクトップ画面全体をキャプチャします。 キャプチャメニューの「デスクトップ」と 同様の働きをします。 |
|---|---|
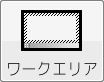 |
ワークエリア全体をキャプチャします。 キャプチャメニューの「ワークエリア」と 同様の働きをします。 |
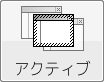 |
アクティブなウィンドウをキャプチャします。 キャプチャメニューの「アクティブ」と 同様の働きをします。 |
| 四角で選択した範囲をキャプチャします。 キャプチャメニューの「選択範囲(四角)」と 同様の働きをします。 |
|
| 丸で選択した範囲をキャプチャします。 キャプチャメニューの「選択範囲(丸)」と 同様の働きをします。 |
|
| フリーハンド切り抜き | 選択されたキャプチャ画像をフリーハンドで 必要な部分だけ切り抜くことができます。 編集メニューの「フリーハンドで切り抜く」と 同様の働きをします。 |
 |
タイマーを利用して、連続でキャプチャします。 キャプチャメニューの「タイマー開始」と 同様の働きをします。 |
 |
タイマーを停止してキャプチャを終了します。 キャプチャメニューの「タイマー停止」と 同様の働きをします。 |
 |
キャプチャリストで選択した、 キャプチャ画像を保存します。 |
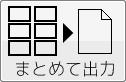 |
キャプチャリストのキャプチャ画像を 全て保存します。 |
プレビュー表示欄
キャプチャリストで選択した画像を表示します。
| キャプチャリストを 非表示にする |
チェックして、キャプチャリストを 非表示にすることができます。 |
|---|---|
| キャプチャリストに複数のキャプチャ画像がある場合、 前のキャプチャ画像に切り替えます。 |
|
| 表示サイズ | ▼ ボタンをクリックして、 キャプチャ画像の表示倍率を変更します。 |
| キャプチャリストに複数のキャプチャ画像がある場合、 次のキャプチャ画像に切り替えます。 |
|
| 現在選択されているキャプチャ画像を ペイントソフトで開きます。 ツールメニューの「ペイントツールの起動」と 同じ働きをします。 |
キャプチャリスト
キャプチャした画像の一覧を表示します。
Copyright© IRT.Inc All rights reserved.