操作手順
画面キャプチャツール
パソコン画面をキャプチャする
デスクトップ画面をキャプチャする
キャプチャする画面を表示します。

 ボタンをクリックします。
ボタンをクリックします。
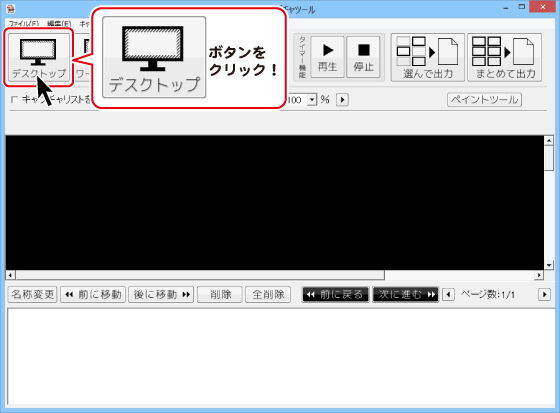
確認画面が表示されますので OK ボタンをクリックします。
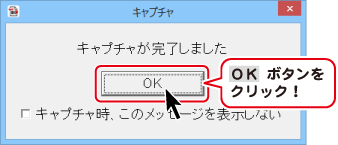
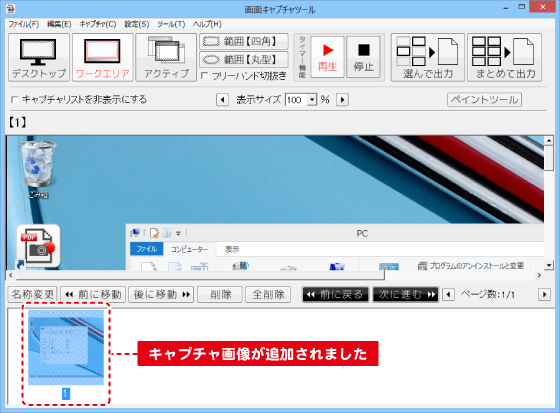
ワークエリアをキャプチャする
キャプチャする画面を表示します。

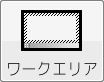 ボタンをクリックします。
ボタンをクリックします。
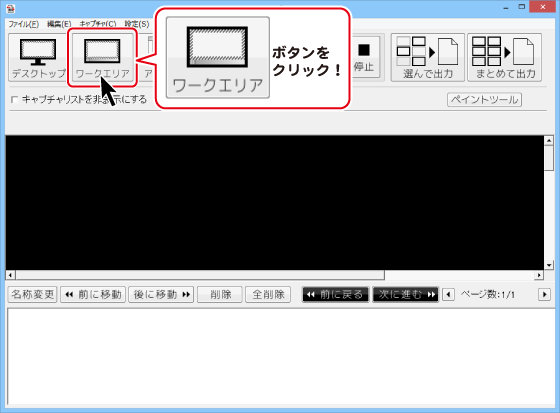
確認画面が表示されますので OK ボタンをクリックします。
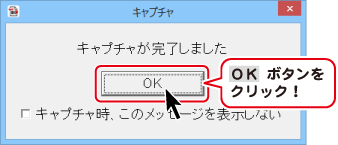
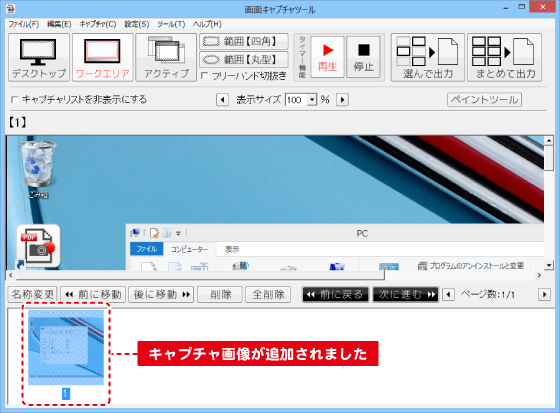
アクティブウィンドウをキャプチャする
キャプチャする画面を表示します。

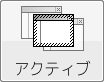 ボタンをクリックします。
ボタンをクリックします。
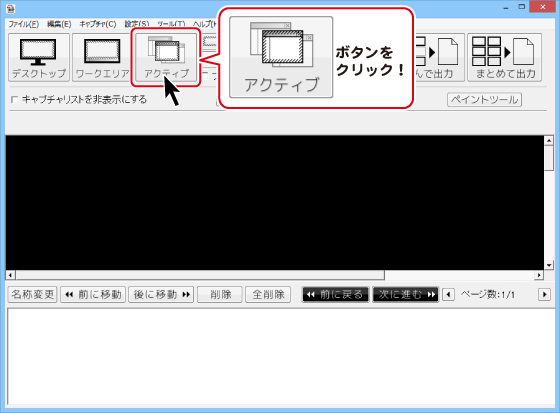
確認画面が表示されますので OK ボタンをクリックします。
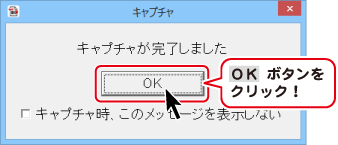
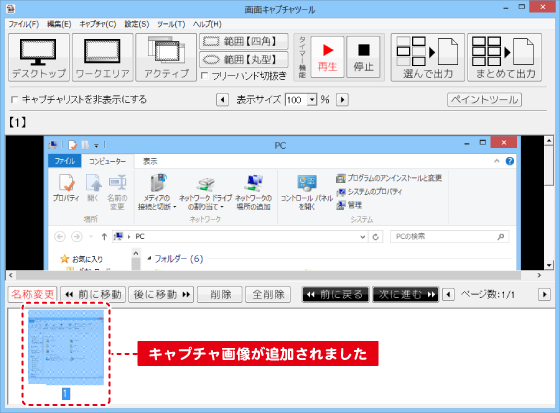
選択範囲をキャプチャする
キャプチャする画面を表示します。

範囲ボタンをクリックします。
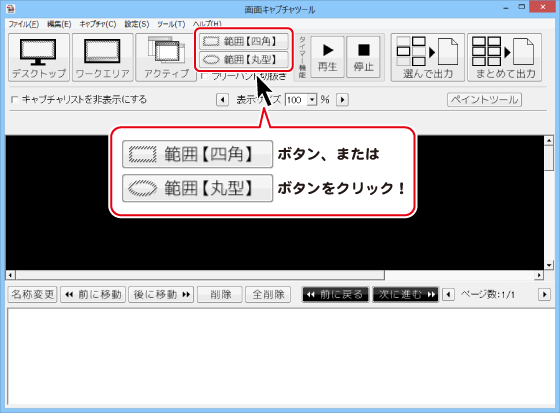
確認画面が表示されますので OK ボタンをクリックします。
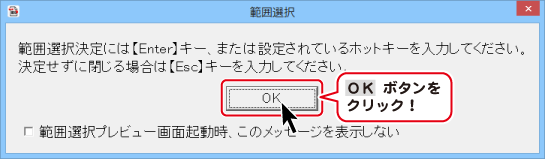
キャプチャする範囲を設定してEnterキーを押します。
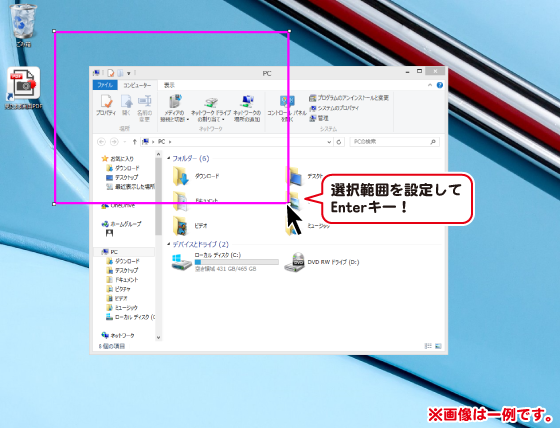
確認画面が表示されますので OK ボタンをクリックします。
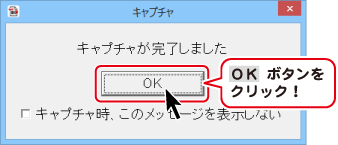
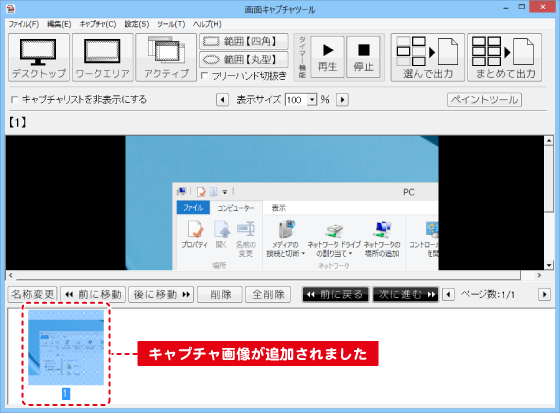
タイマー機能を使用してキャプチャする
キャプチャ設定画面を表示します。
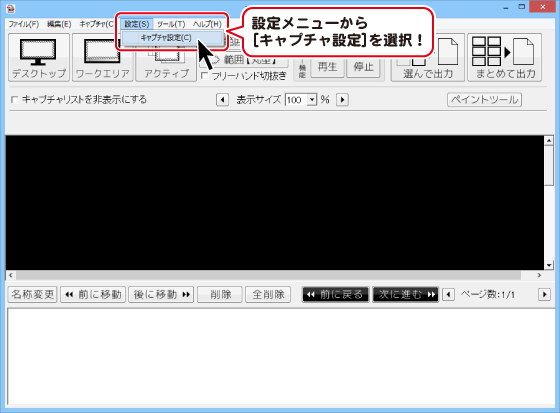
タイマー設定をして、 設定 ボタンをクリックします。
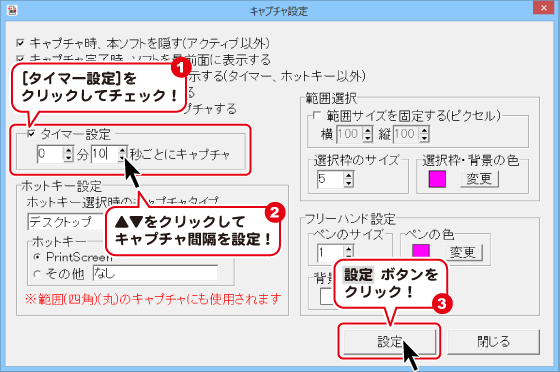
 ボタンをクリックします。
ボタンをクリックします。
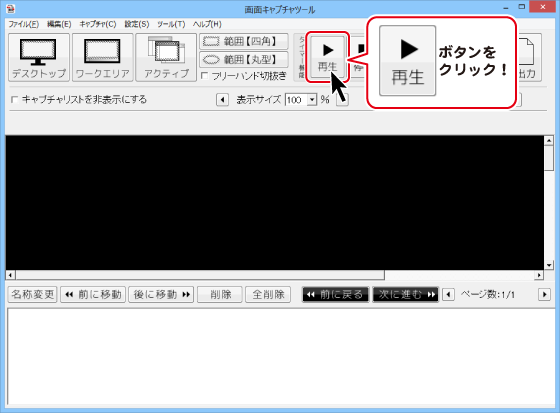
キャプチャタイプを選択して、 タイマー開始 ボタンをクリックします。
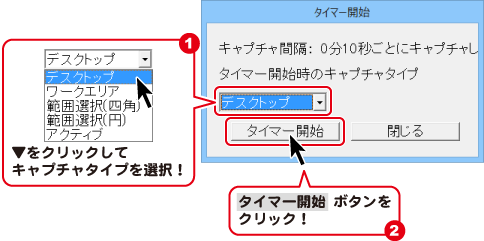
確認画面が表示されますので はい ボタンをクリックしますとキャプチャが開始され、設定した時間毎にキャプチャが保存されます。
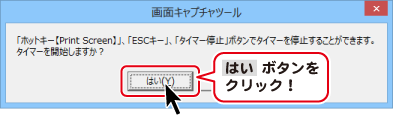
キャプチャを停止するにはホットキー(初期設定ではPrintScreenキー、Escキーを押します。
設定で[キャプチャ時、本ソフトを隠す(アクティブ以外)]がチェックされていない場合は画面キャプチャツールの 停止 ボタンをクリックしても停止することができます。
Copyright© IRT.Inc All rights reserved.