4. ハガキ裏面デザインを作成する
操作手順
その他の操作説明
4-2. 収録されている素材を配置する(画像シート)
![]() ボタンをクリックして画像シートを作成します。
ボタンをクリックして画像シートを作成します。
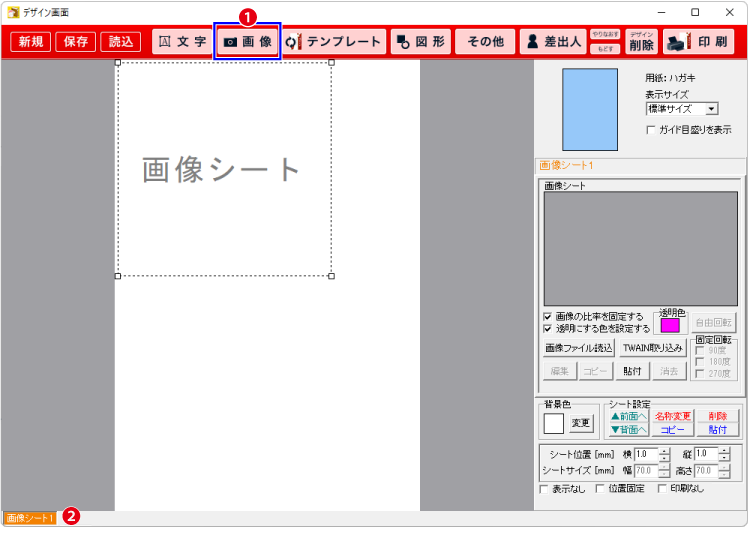
左上に画像シートの枠が表示されます。
タブ表示エリアには画像シートのタブが作成されます。
画像シートが作成されましたら、画像シートに画像を読み込みます。
画面右側にある画像ファイル読込 ボタンをクリックして、
画像選択画面を表示します。
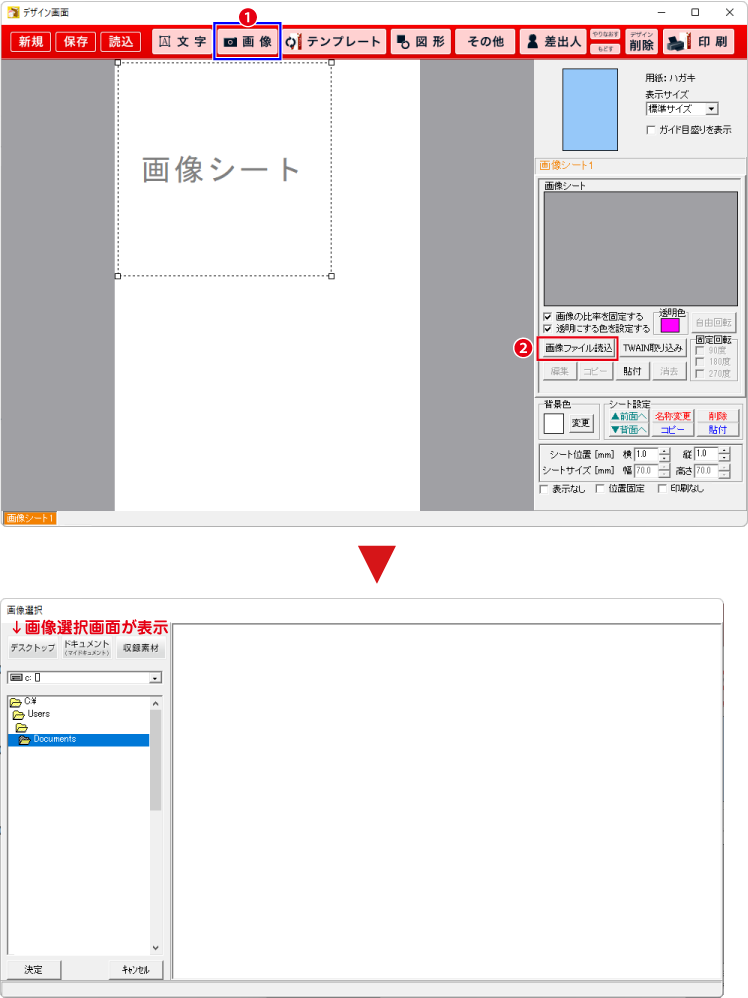
画像選択画面が表示されましたら収録素材 ボタンをクリックし、
素材のジャンルを選択します。
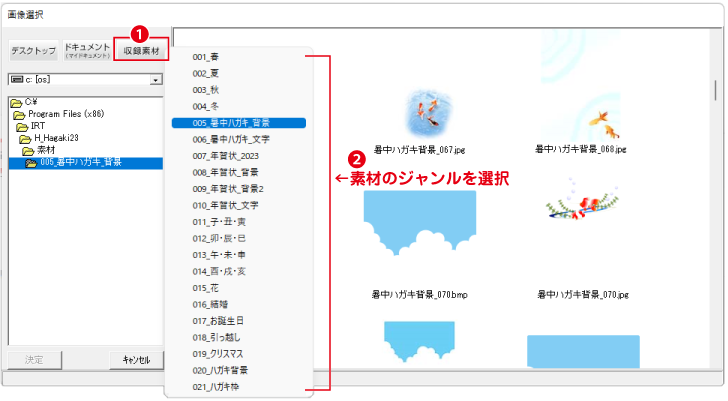
※素材のジャンルを選択すると右側に素材が表示されます。
表示された素材の中から、配置したい素材をクリックして選択します。
決定ボタンをクリックします。
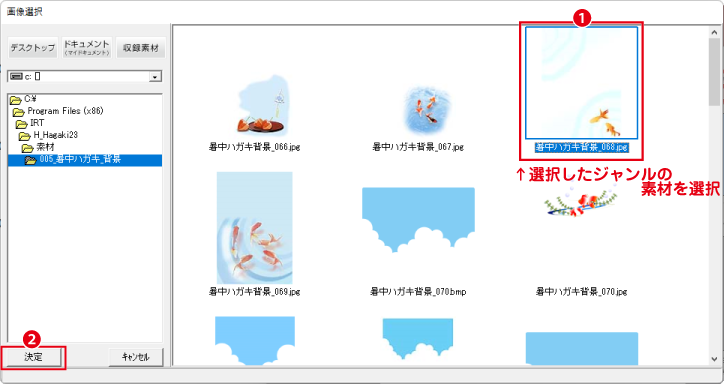
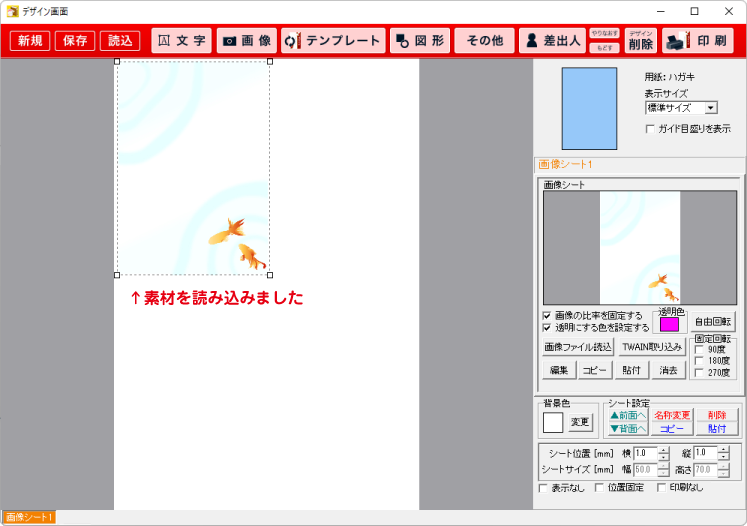
シートの四隅にある「□」をドラッグしてシートサイズを変更し、素材を配置します。
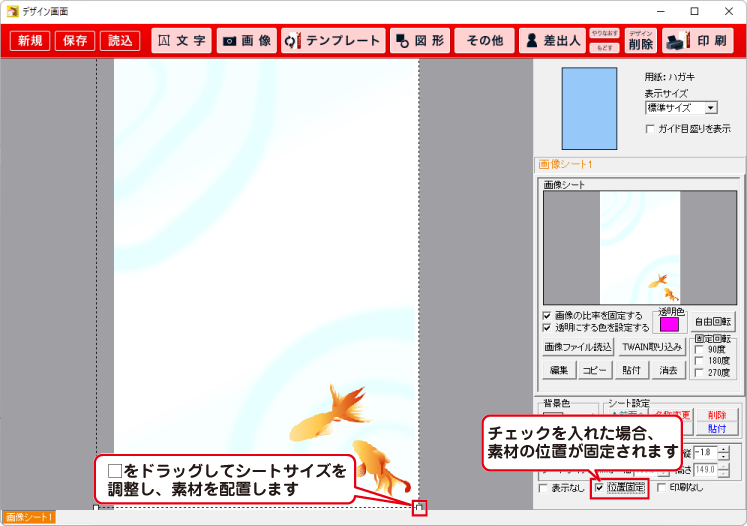
シートの重なり順
各シートは前面、背面に重なって表示されています。
他のシートが重なっていしまった場合、前面または背面にすることで
隠れた部分を出すことができます。
(追加したシートは追加した順で最前面に重なっていきます)
「▼背面へ 」ボタンをクリックして重なり順を変更します。
1クリックで1 つ順番が変わります。
シートの重なっている数によって、
複数回クリックして重なり順を設定してください。
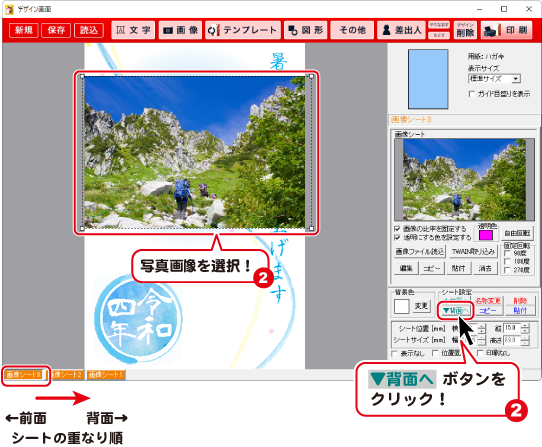
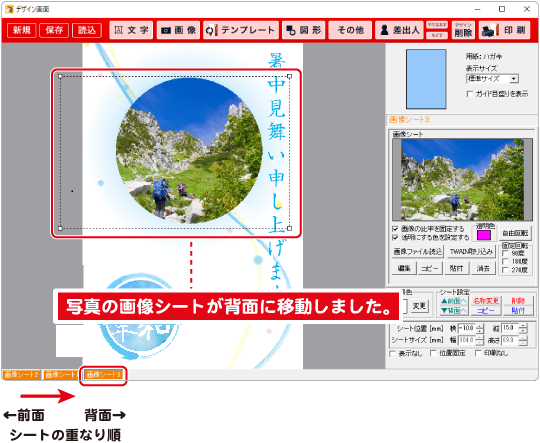
サイズ・位置の調整
サイズ変更
シートの四隅にある□にマウスを合わせて
クリックしたままマウスを移動(ドラッグ)すると、
シートのサイズを変更することができ、画像のサイズを変更できます。
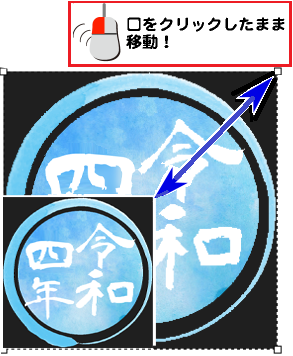
位置変更
シートの点線内にマウスを合わせて
クリックしたままマウスを移動(ドラッグ)すると、
画像の位置を変更できます。
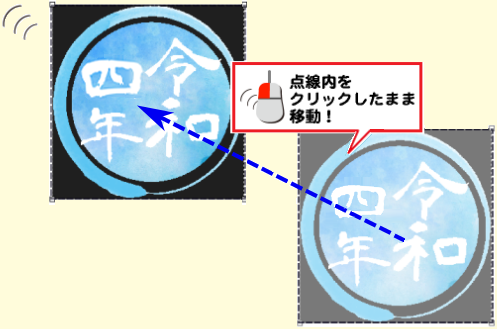
画像の背景を透過
画像シートに読み込んだ画像の中の1色を透明にすることができます。
画像プレビューをクリックして
透明にする1色を指定します。
透明色として選択された色は[透明色]の欄に表示されます。
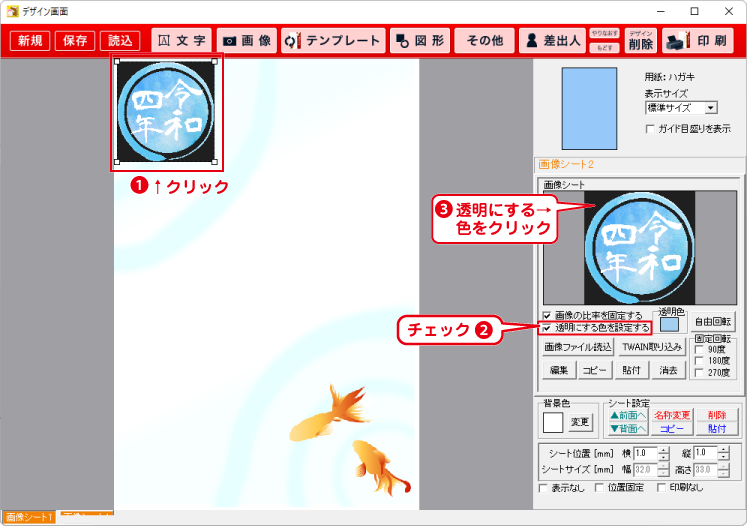
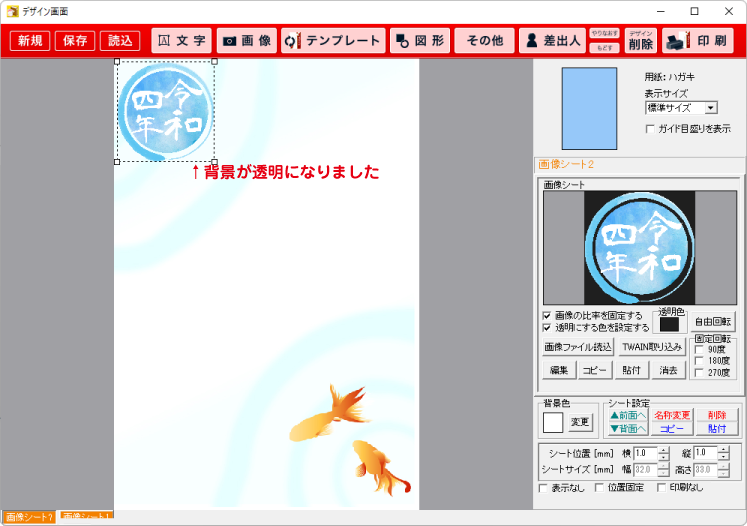
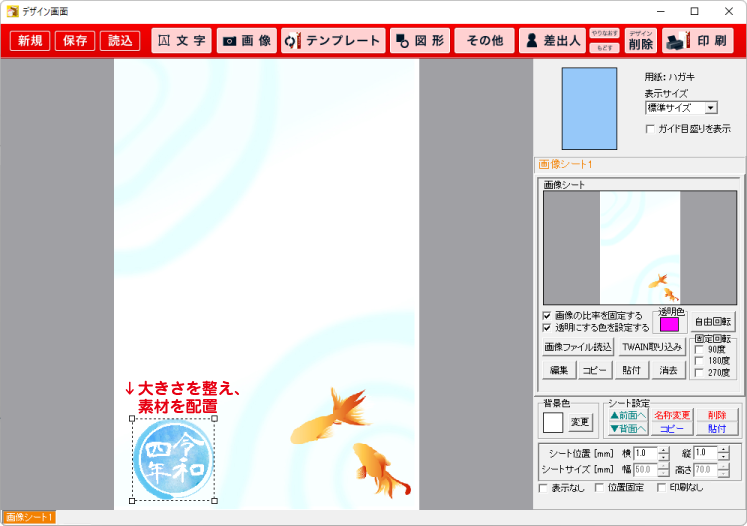
Copyright© IRT.Inc All rights reserved.