手順3 音楽を編集する
波形を拡大表示して編集する
選択範囲の波形を拡大表示して編集します。
コピー、削除、貼り付け、無音の設定が細かく編集できます。
1. 編集する範囲を選択します
トラックの上半分をドラッグ&ドロップして編集する範囲を選択します。
(範囲の開始地点でマウスを左クリックしたまま横に移動 → 終了地点でマウスを離す)

2. 波形編集画面を表示します
編集する範囲が設定できましたら
[編集]メニューから[波形編集]をクリックします。
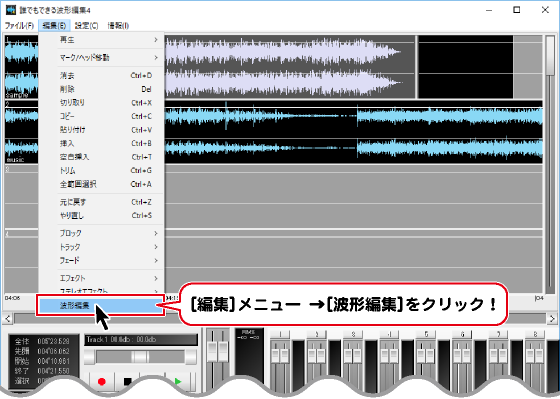
波形編集画面が表示され、の波形が拡大して選択範囲表示されます。

拡大表示して細かく編集できます
ボタンをクリックすると、さらに波形を拡大表示します。
下記は最大に拡大した波形です。
キーボードの[Shift]キーを押しながら、波形のポイントを上下にドラッグすると
レベルを変更できます。
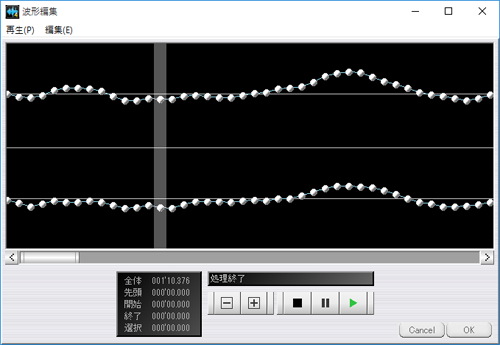
3. 編集する範囲を設定します
編集する範囲を設定するには、範囲を設定する開始地点で、マウスを左クリックしたまま横に移動して終了地点でマウスを離します。
選択範囲は、ハイライト表示されます(明るいグレーになります)。

4. 選択範囲の波形の編集を行います
例:選択範囲を切り取る
編集する範囲を設定できましたら、
[編集]メニューから[切り取り]をクリックします。

選択した範囲が切り取られ、後方の波形が詰めて表示されます。
※削除も同様の方法で行うことができます。
削除の場合は「貼り付け」を行うことができません。

例:選択した範囲を無音にする
無音にする範囲を設定します。

[編集]メニューから[無音]を選択し、無音にするチャンネルををクリックします。
ここでは、[L]チャンネルを選択します。

選択したチャンネルが無音になります。

5. 編集した波形を適用します
編集作業ができましたら、OKボタンをクリックすると、
波形編集画面で編集した内容が、メイン画面に反映されます。
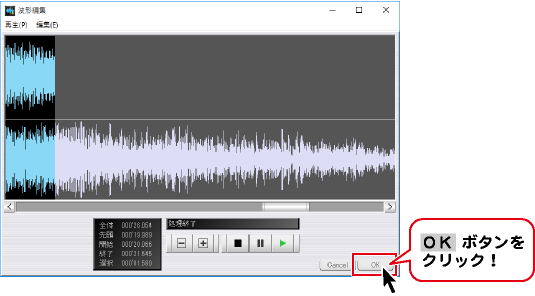

Copyright© IRT.Inc All rights reserved.