手順4 音楽を保存・出力する
編集したデータをWAV形式・MP3形式の音声ファイルとして保存する
編集したデータは、WAV形式またはMP3形式の音声ファイルとして保存できます。
1. 「wavファイル作成」画面を表示します
[ファイル]メニューから[wavファイル作成]をクリックして、
「wavファイル作成」画面を表示します。
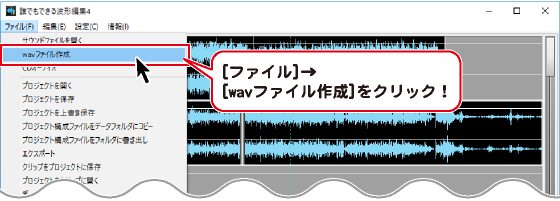
2. 各項目を設定をしてファイルを作成・出力します
ファイルの保存場所など各項目を設定します。
(下記①~⑧を設定)

ノーマライズの設定をします。
「ノーマライズ」にチェックを入れると、ファイル中の最大レベル(一番大きい音量)がdbで指定したレベル以上にならないように音量を変更します。
「ノーマライズ」にチェックを入れてから、「RMS」にチェックを入れると、最大実効レベルがdbで設定したレベルになるように音量を変更します。
保存する対象トラックを設定します。
▼をクリックして、保存する対象トラックを設定します。
保存するトラックの範囲を設定します。
▼をクリックして、保存するトラックの範囲を設定します。
ループの設定をします。
ループ(繰り返す)させて保存したい場合は、ループする回数を入力します。
前後の空白を設定します。
作成したデータの前後に空白時間を入れたい場合に、数値を入力します。(1msは1/1000秒)
保存する音質を設定します。
▼をクリックして、ビットレート(音質)を設定します。
※MP3に保存する場合は、16bitに設定してください。
MP3形式で保存する場合は、チェックを入れます。
チェックボックスにチェックを入れたら、▼をクリックしてkbpsの値を設定します。
数値が大きいほど音質がよくなります。
ファイルにをつけます
wavまたはmp3ファイルを作成して保存する場合は、「ファイル」を
クリックしてにします。
ファイルの保存先と保存するファイル名を設定します。
...ボタンをクリックします。
名前を付けて保存画面が表示されますので、保存場所を選択し、
ファイル名を入力して、保存ボタンをクリックします。
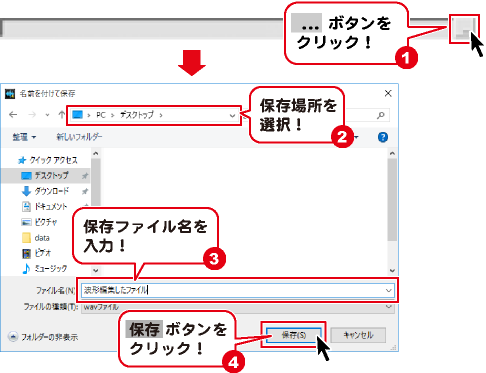

各項目の設定が終わりましたら、
OKボタンをクリックすると、設定した場所に音声ファイルが保存されます。

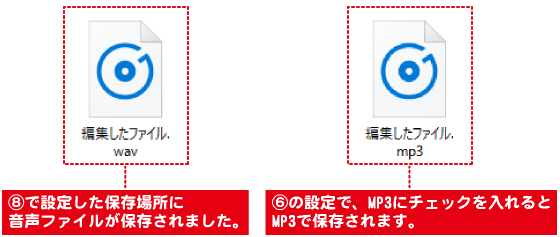
Copyright© IRT.Inc All rights reserved.