2. 動作環境を設定する
[基本設定]タブの内容を設定する
消費税率、通貨記号、送り先名の文字サイズ、帳票の背景色などを設定します。
1. 動作環境の設定画面→[基本設定]タブを表示します
[設定]メニューから[動作環境設定]を選択して、動作環境の設定画面を表示します。
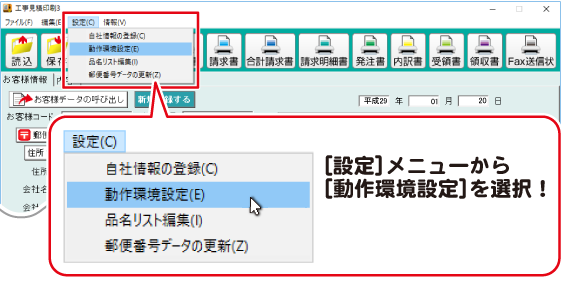
2. 消費税率、通貨記号を設定します
[基本設定]タブが表示されます。
ここでは[基本設定]タブの設定から行います。
消費税率は、数値を入力して設定します。(例:消費税が8%の場合は「 8 」を入力)
通貨記号は、▼をクリックして¥または$を選択します。
直接、通貨記号を入力することもできます。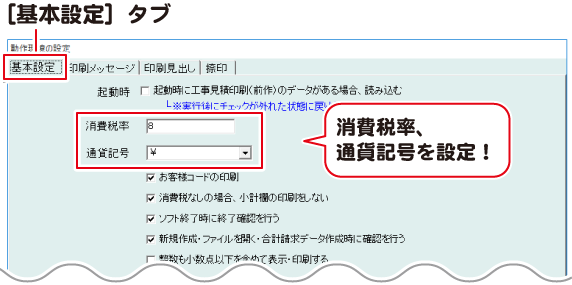
3. チェック項目の設定をします
適用する項目にはチェックボックスをクリックしてチェックを入れます。
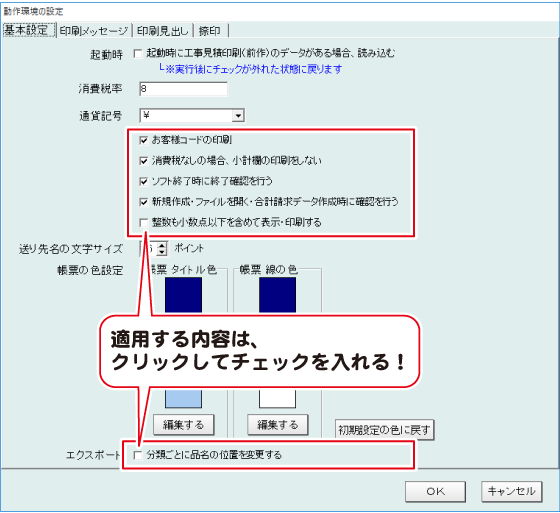
チェックを入れると帳票にお客様コードが入ります。 |
チェックを入れると、内容が非課税の場合、小計欄を印刷しません。 |
チェックを入れると、本ソフト終了時に「工事見積印刷3を終了してもよろしいですか?」と確認メッセージを表示します。 |
チェックを入れると、「未保存の編集中のデータは失われます。…開きますか?」のように、操作実行の前に確認メッセージを表示します。 |
チェックを入れると、整数の小数点以下を含めて表示・印刷します。 |
チェックを入れると、帳票内容をエクスポートする時に、大分類・中分類・小分類の字下げを反映してCSVファイルに書き出します。 |
4. 送り先名の文字サイズの設定をします
▲▼をクリックして、送り先名の文字サイズを設定します。
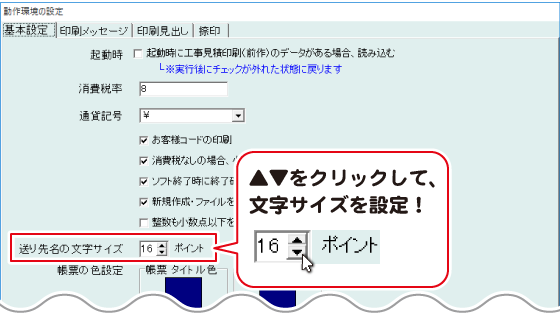
送り先名は、以下の部分です。(例:御見積書)
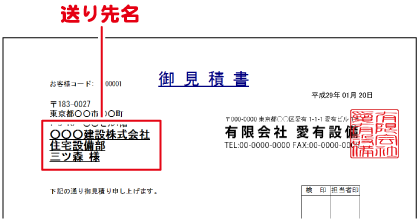
5. 帳票の色を設定します
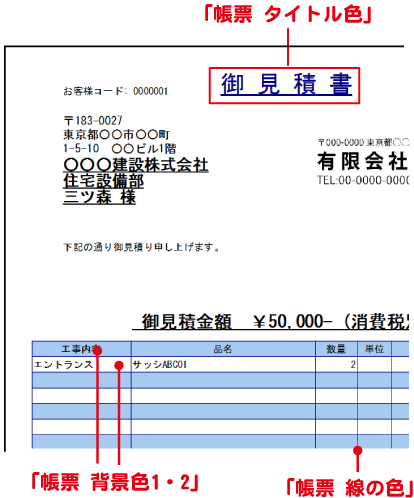
帳票の色を変更したい場合は、各項目にあるボタンをクリックします。
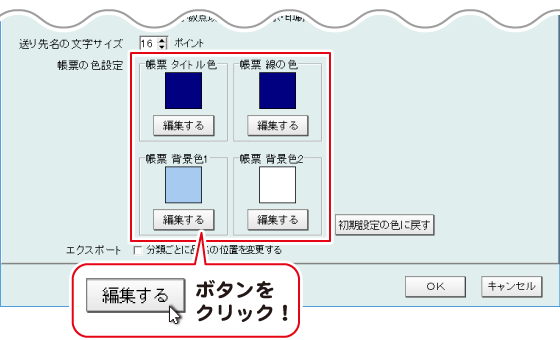
色の設定画面が表示されますので、色を設定します。
基本色以外の色は、色の作成ボタンをクリックします。
色を選択して色の追加ボタンをクリックします。
変更する色をクリックして選択します。
OKボタンをクリックします。
をクリックすると、初期設定の色に戻ります。(青色系)
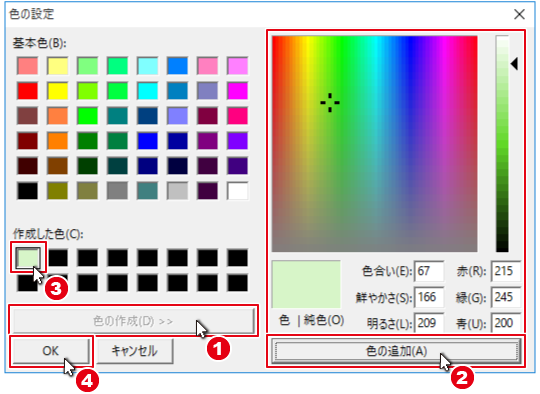
6. 入力した内容を保存します
入力した内容を保存します。
[基本設定]タブの各項目の設定が終わりましたら、OKボタンをクリックして設定を保存します。
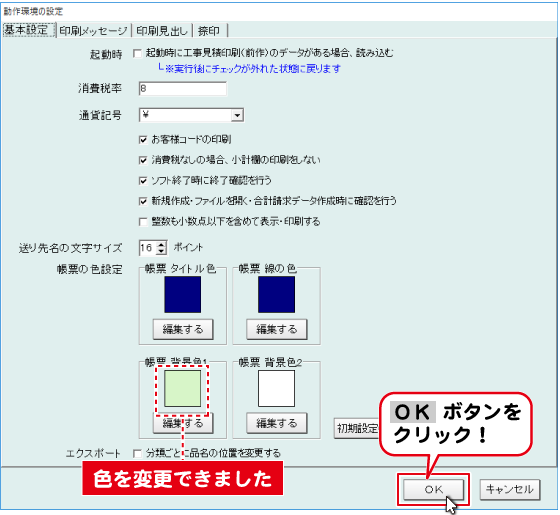
Copyright© IRT.Inc All rights reserved.