2. 動作環境を設定する
[基本設定]
消費税率、通貨記号、送り先名の文字サイズ、帳票の背景色など
[印刷メッセージ]
各帳票の印刷タイトルと印刷メッセージを設定
[印刷見出し]
帳票の印刷見出し(帳票内容入力画面の見出し)の名称を設定
[捺印]タブの内容を設定する
各帳票に検印・担当者印を表示(印刷)したい場合は、[捺印]タブの画面で印鑑の画像を登録します。
印鑑の画像は、予めスキャナーなどで読み込こんでパソコンに保存しておいてください。
読み込み可能な画像形式は、BMP / JPEG / PNG形式です。
1:1の比率の画像が推奨サイズです。
付属ツール「印影作成ツール」は、かんたんに印鑑画像を作成でき、PNGまたはBMP形式で保存したデータを「工事見積印刷3」に取り込むことができます。
付属ツール「印鑑調節ツール」は、スキャナーで取り込んだ印鑑画像や、ファイルから読み込んだ印鑑画像のサイズや角度を調整します。BMP形式で保存したデータを「工事見積印刷3」に取り込むことができます。
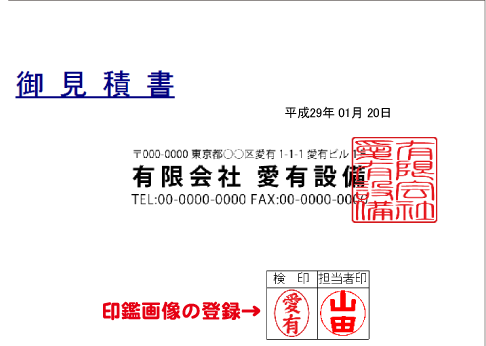
1. 動作環境の設定画面を表示します
[設定]メニューから[動作環境設定]を選択して、動作環境の設定画面を表示します。
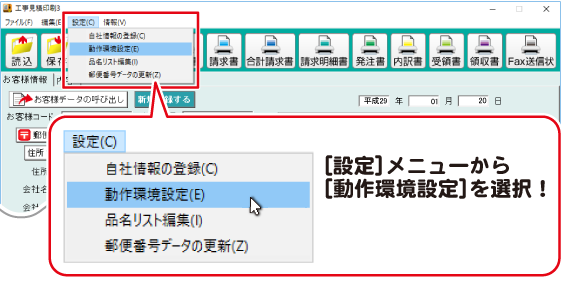
2. [捺印]タブを表示します
[捺印]タブをクリックして表示を切り替えます。
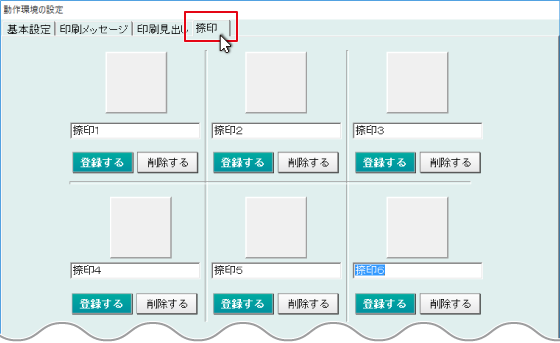
3. 印鑑の画像を読み込こんで名称を設定します
[捺印]タブが表示されましたら、パソコンに保存している印鑑の画像を読み込みます。
ボタンをクリックします。
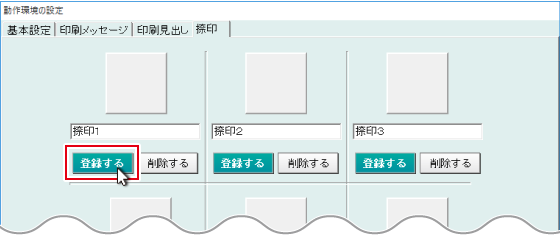
ファイルを開く画面が表示されますので
ファイルの保存場所を選択します。
読み込むファイルを選択します。
開くボタンをクリックします。
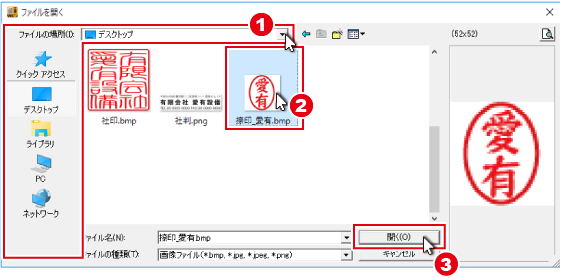
4. 印鑑の画像を読み込こんで名称を設定します
読み込んだ画像が表示され、印鑑が登録できました。
続いて、画像登録した印鑑の名称を空欄に入力します。
同様の作業を繰り返して、6つまで印鑑の登録を行うことができます。
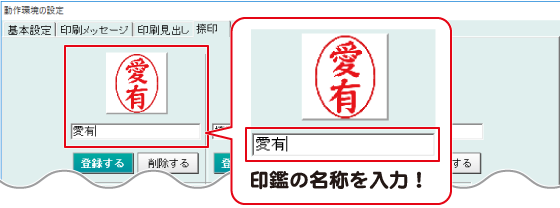
5. 入力した内容を保存します
捺印の登録が終わりましたら、OKボタンをクリックして内容を保存します。
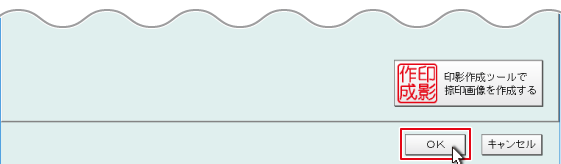
Copyright© IRT.Inc All rights reserved.