4. お客様情報を入力する
お客様の住所や会社名、取引条件等を入力します。
1. 新規入力画面を表示します
「工事見積印刷3」を起動した時に表示される画面は、新規画面になっています。
お客様情報タブでそのまま入力作業を行います。
他の帳票入力作業をしたあとなどに、新たにファイルを作成したいときは、メイン画面の[ファイル]メニューから[新規作成]を選択して、新規画面に切り替えてください。
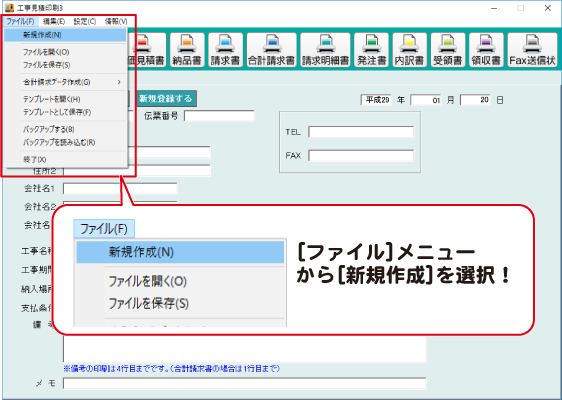
2. お客様情報を入力します
[お客様情報]タブの各項目を入力します。
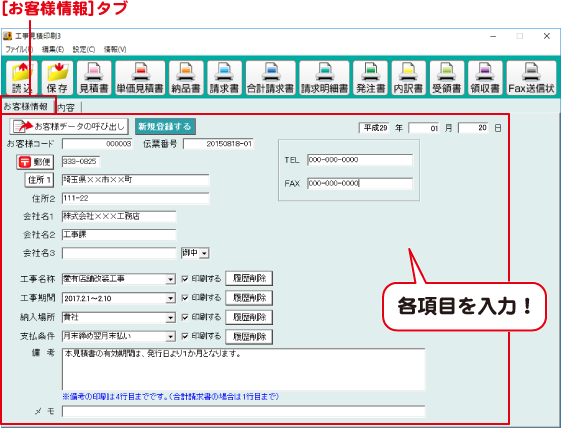
| 発行日 | 本日の日付が自動入力されます。 変更する場合は、入力欄に日付を入力します。 |
|---|---|
| お客様コード 伝票番号 |
お客様コード、伝票番号を入力欄に入力します。 印刷される場所は下図をご覧ください。 |
| 郵便番号 住所1・2 |
郵便番号は半角でハイフンをつけて入力してください。 入力した後に また、住所を入力した後に、 ※[設定]メニューの[新しい郵便番号データを更新]で、郵便番号の更新データを確認してください。 |
| 電話番号、FAX番号 | 電話番号、FAX番号を入力欄に入力します。 |
| 会社名、敬称 | 会社名を入力します。 ▼をクリックして、敬称を選択します。 会社名1は1行目、会社名2は2行目、会社名3は3行目に印刷されます。 |
| 工事名称・工事期間・ 納入場所・支払条件 |
工事名称、工事期間、納入場所、支払条件を各入力欄に入力します。 印刷する場合は各項目の右にある[印刷する]にチェックを入れてください。 工事名称~支払条件の名称は、動作環境設定で変更できます。 |
| 備考、メモ | 備考、メモの各欄は、必要に応じて入力してください。 ※メモ欄の入力内容は印刷されません。 |
入力した内容は以下のように印刷されます。(例:A4用紙 お見積書)
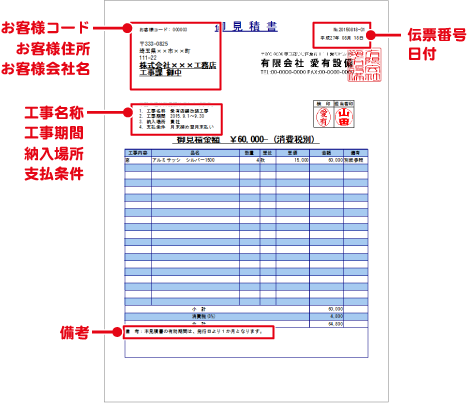
お客様データを登録する
入力したお客様情報を登録しておくと、次回以降同じお客様の帳票を作成する際に、
お客様情報を入力する手間が省けます。
お客様データの登録内容は、お客様のコード、住所、会社名、TEL、FAXです。
お客様情報の各項目の入力が終わりましたら、![]() ボタンをクリックします。
ボタンをクリックします。
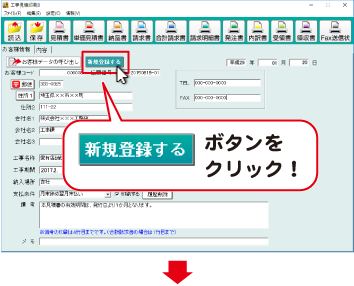
お客様の追加画面に内容が入力されています。
登録する場合は、![]() ボタンをクリックします。
ボタンをクリックします。
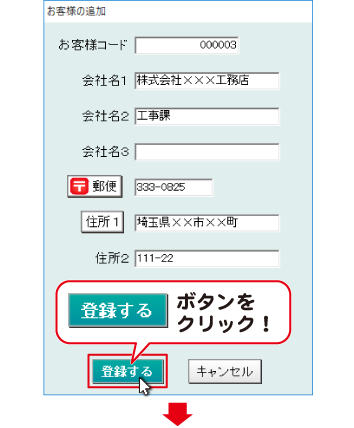
お客様情報を登録しました。OKボタンをクリックします。
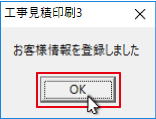
追加したお客様データは、次回以降、ボタンを
クリックしてお客様データを呼び出すと、自動入力されます。
Copyright© IRT.Inc All rights reserved.