2. 動作環境を設定する
印刷設定を設定する
各種明細書の用紙サイズや調整欄や備考欄の有無の設定、印字位置の調整、
その他印刷内容の詳細を設定します。
基本設定を設定する
基本設定ではデータの場所、消費税率、元号等の設定を行います。
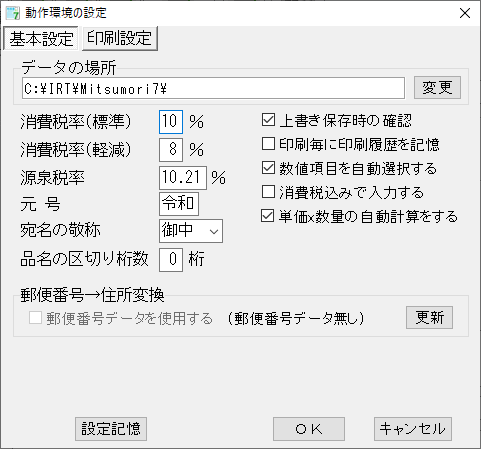
1. 動作環境設定画面を表示します
メイン画面のオプションメニューから「動作環境設定」を選択します。
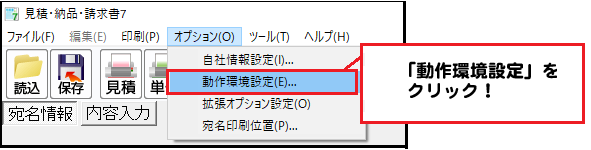
2. 基本設定画面を表示します
基本設定タブをクリックして基本設定画面を表示します。
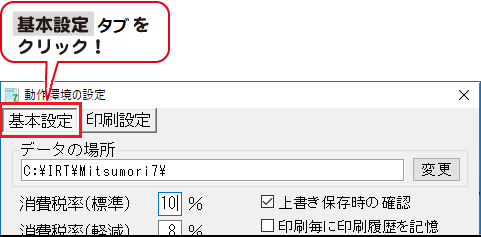
3. データの場所を設定します
データの場所を変更する場合は、変更ボタンをクリックします。
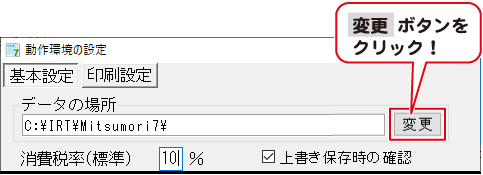
データ保存場所の変更 画面が表示されますので、保存場所を選択します。
保存先のフォルダーを作成する場合
C:[ローカルディスク]→IRT→「Mitsumori7」フォルダーを選択します。
フォルダー作成ボタンをクリックします。
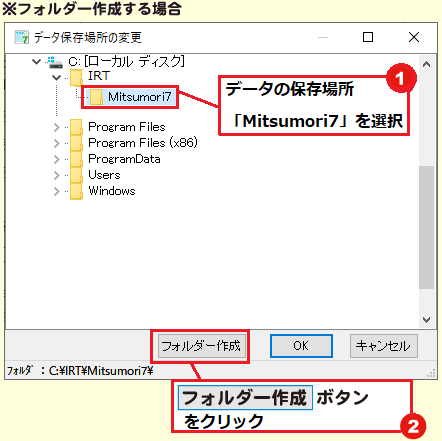
フォルダー名を入力して
OKボタンをクリックします。
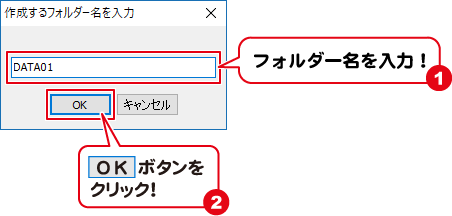
C:[ローカルディスク]→IRT→「Mitsumori7」フォルダー内に
フォルダーを作成できました。
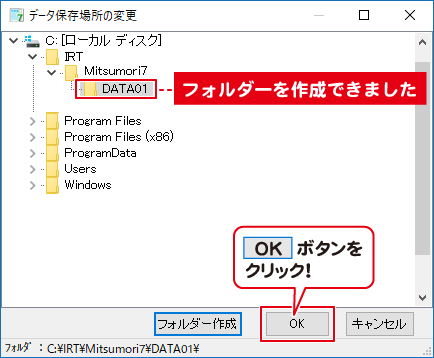
4. 消費税率、源泉税率、元号、宛名の敬称、品名の区切り桁数等を設定します
消費税率は数値を入力、元号は元号を入力して設定することができます。
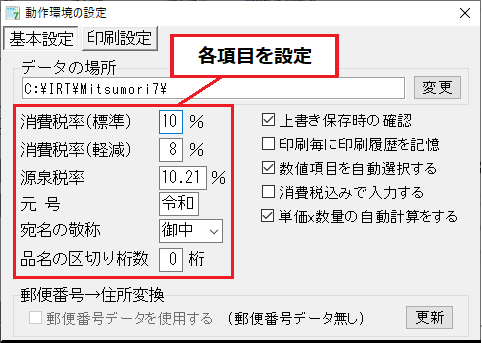
| 消費税率(標準) | 消費税率を入力して設定します。 消費税率を変更後はソフトの画面を全て閉じて、 再度起動してください。 |
|---|---|
| 消費税率(軽減) | 軽減税率を入力して設定します。 |
| 源泉税率 | 源泉税率を入力して設定します。 源泉税率の計算は内容入力画面を表示して 「編集」メニューより「源泉税計算」をクリックして 「はい」をクリックすると設定した税率で計算されます。 |
| 元号 | 元号を入力して設定します。 ※入力した元号は全のデータで共通になりますので ご注意ください。 |
| 宛名の敬称 | 宛名情報画面等の宛名の敬称を設定します。 敬称を直接入力して追加することもできます。 <敬称を「様」に設定した場合> 
|
| 品名の区切り桁数 | 品名の入力中に「Enter」キーを押すと 設定した桁でカーソルがストップします。 <5桁に設定した場合> キーボードの「Enter」キーを押すと カーソルが5桁目のところに移動します。 |
5. 各チェック項目の設定をします
各チェック項目をクリックして、チェックの有無を設定します。
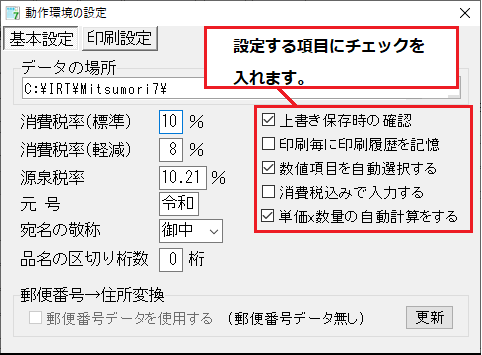
| 上書き保存時の確認 | 既に保存したファイルを編集して 「ファイル」メニューより 「上書き保存」をクリックした際に表示される 上書き保存時の確認画面を表示するか、 表示しないか設定します。 チェックを入れると確認画面が表示されます。 <確認画面> 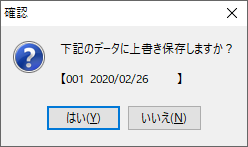 |
|---|---|
| 印刷毎に印刷履歴を記憶 | 見積書等、帳票を印刷するごとに印刷履歴を記録するか 記録しないか設定できます。 印刷履歴はデータファイルの読込画面または データファイルの保存画面から表示するファイルを 右クリックし、「印刷履歴」をクリックして 表示することができます。 保存したファイルごとに記録されます。 <印刷履歴 画面> 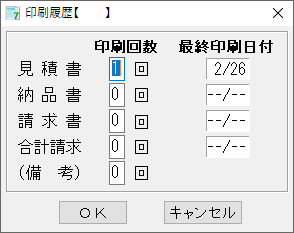 宛名情報画面にも印刷履歴は表示されます。 <印刷履歴の表示(宛名情報画面)> |
| 数値項目を自動選択する | 数量、単価、金額欄をクリックすると数値が 自動選択されます。 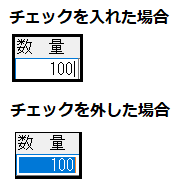 |
| 消費税込みで入力する | 内税金額(金額欄の数値が黄緑色で表示)で入力するか、 しないか設定します。 チェックを入れて新規作成時に有効になり、 金額が内税で入力されます。 設定を外す場合(外税金額で入力)も 新規作成時に有効になります。 <内税表示> <外税表示> 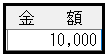
|
| 単価×数量の自動計算をする | 単価×数量で金額を自動計算をするか、 しないか設定します。 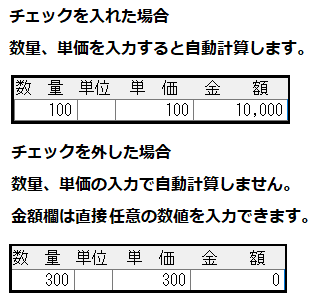 |
6. 郵便番号データを設定します
郵便番号データは宛名情報画面で宛名の住所を入力する際に使用することができます。
更新ボタンをクリックしますと、確認画面が表示されます。
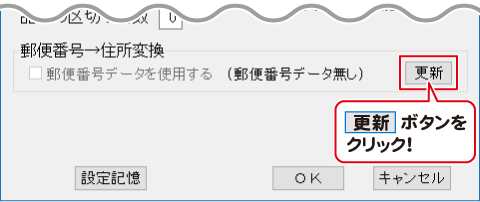
はいをクリックします。
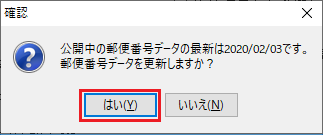
「更新ファイルをダウンロード中です。」が表示されます。
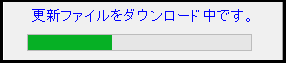
最新の郵便番号データの取得ができましたら、
[郵便番号データを使用する]を
クリックしてチェックを入れます。
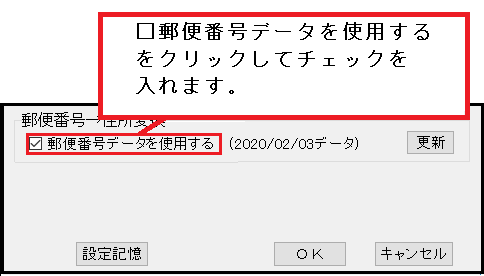
<郵便番号データの使い方(宛名情報画面)>
郵便番号を入力します。
![]() ボタンをクリックします。
ボタンをクリックします。
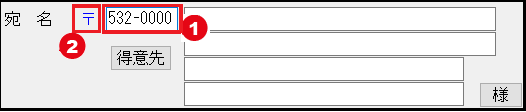
↓住所が自動入力されます。

7. 入力内容を保存します
設定が終わりましたら、設定記憶ボタンをクリックして、基本設定を保存します。
※OKボタンをクリックした場合、設定内容は一時的に保存されます。
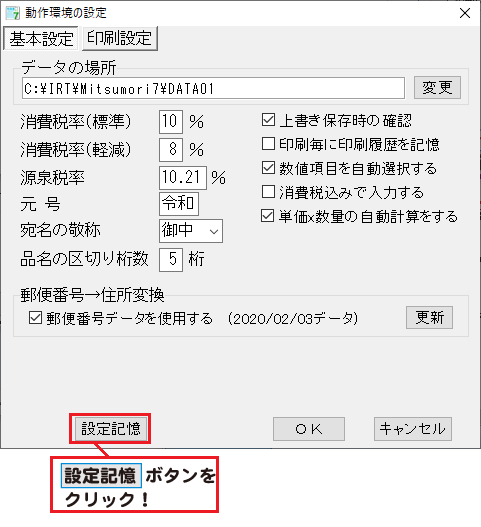
Copyright© IRT.Inc All rights reserved.