8.印刷する
合計請求書を印刷する(ファイル単位で集計する場合)
複数の納品書をまとめて請求書にすることができます。
1. 合計請求データの選択画面を表示します
「ファイル」メニューから「合計請求データ作成」を選択し、
「ファイル単位で集計」を選択します。
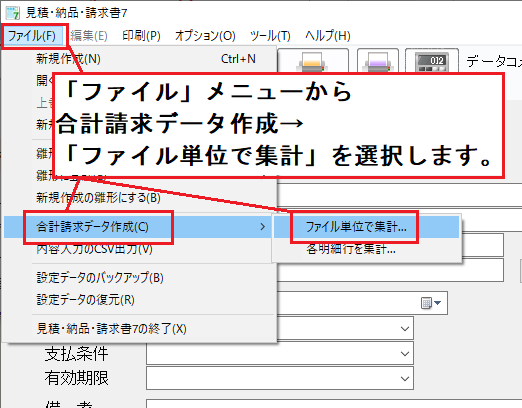
2. 合計請求書を作成するデータを選択します
合計請求書を作成するデータを選択します。
データをクリックすると複数選択できます。
データを選択しましたら、
追加ボタンをクリックします。
※一度に20ファイルまで追加することができます。
20ファイル以上になる場合は保存した後、
再度合計請求書の作成をお願い致します。
右側の合計請求対象データリストに追加したデータが表示されます。
合計請求開始ボタンをクリックします。
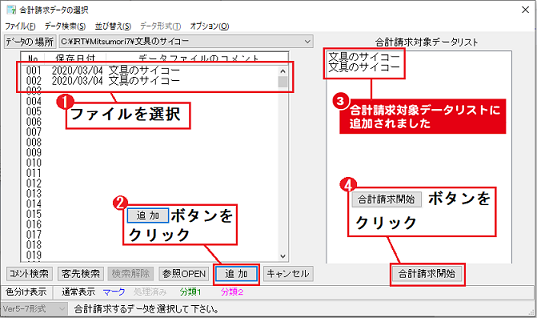
![]()

ご注意
ファイル単位で集計の場合、集計内容に内税と外税が混在していると
消費税が正常に計算されない場合がございますので、ご注意ください
※混在している場合に警告画面が表示されます。
表示された場合、「OK」をクリックして画面を閉じて、
内容入力画面をご確認ください
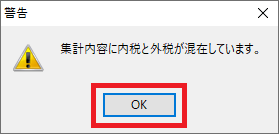
3. 合計請求書の印刷画面を表示します
「合計請求」ボタンをクリックして、合計請求書の印刷画面を表示します。
また、印刷メニューから「合計請求書」を選択しても表示することができます。
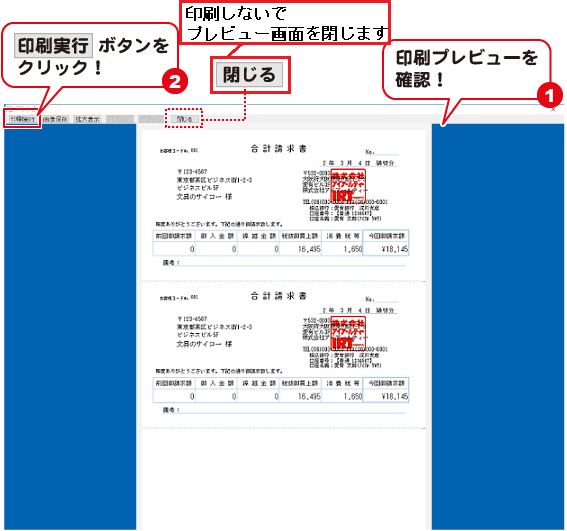
4. 印刷項目を設定します
合計請求書の印刷画面が表示されましたら、各項目の設定を行います。
帳票タイプは 動作環境設定の印刷設定 で設定します。
(オリジナル・A4縦 / HISAGO GB1147 / HISAGO GB1123 / HISAGO GB1164 /
オリジナル明細付 / オリジナル・B5縦)から選択します。
|
オリジナル A4縦 |

|
|---|---|
|
オリジナル 明細付 |
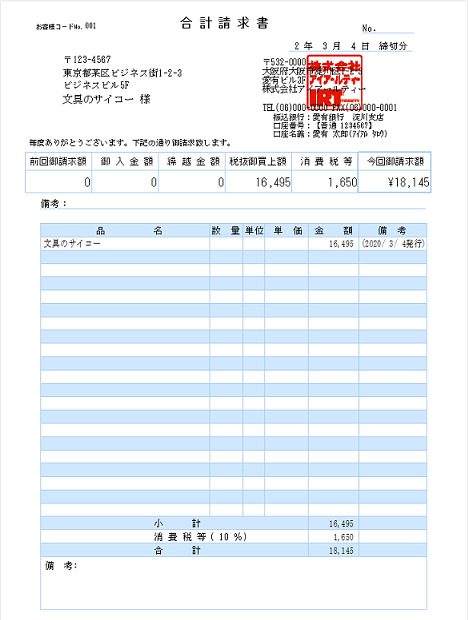
|
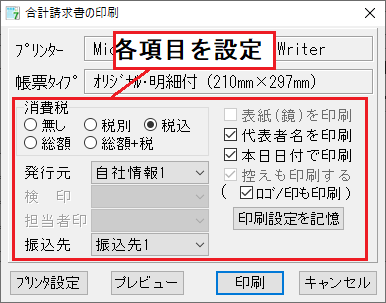
| 消費税 | |
|---|---|
| 無し |
印刷の際、消費税を加算しません。 印刷時の表示: |
| 税別 |
印刷の際、今回請求額を税別で印刷します。 印刷時の表示: 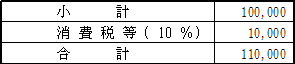 |
| 税込 |
印刷の際、今回請求額を税込で印刷します。 印刷時の表示: 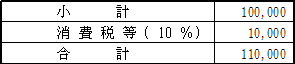 <軽減税率を設定した時>  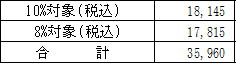 |
| 総額 |
印刷の際、入力した金額に消費税を加算しないで 入力した金額を総額(税込金額)として 総合計金額に印刷します。 印刷時の表示: |
| 総額+税 |
印刷の際、入力した金額に消費税を加算しないで 入力した金額を総額(税込金額)として 総合計金額に印刷します。 税込金額の消費税を計算します。 印刷時の表示: 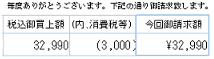  |
| 発行元 |
「自社情報1」または「自社情報2」を選択します。 ※自社情報は 自社情報設定 で設定してください。 ※発行元に表示される名称は 拡張オプション設定 で変更できます。 |
| 振込先 |
自社情報設定 で設定した「振込先1」または「振込先2」を選択します。 動作環境設定 印刷設定 の 「宛名の備考に振込先1/2を印刷」にチェックを入れた場合、 備考欄に印刷されます。 ※「オリジナル・明細付き」で2種類印刷されます。 「オリジナル・A4縦」では2種類の振込先を 印刷することはできません。 |
| □代表者名を印刷 |
チェックを入れると 自社情報設定 で設定した 「担当/代表者名」を印刷します。 |
| □本日日付で印刷 |
チェックを入れると本日の日付で印刷します。 |
|
印刷設定を記憶 |
印刷完了後に消費税 / 発行元 / 代表者名を印刷 / 本日日付で印刷の設定内容を帳票データに記憶します。 情報画面が表示されます。 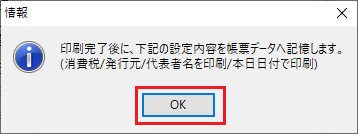 「OK」をクリックして画面を閉じた後、 印刷すると設定内容が記憶されます。 |
各項目を設定しましたらプレビューボタンをクリックします。
5. 印刷プレビューを確認して印刷します
各項目を設定しましたら、プレビューボタンをクリックします。
印刷プレビューを確認して、修正する箇所がなければ、
印刷実行ボタンをクリックして印刷を開始します。
修正する場合は、閉じるボタンをクリックして、印刷プレビュー画面を閉じ、
印刷項目の再設定や、印刷画面を閉じて帳票内容の修正等を行ってください。
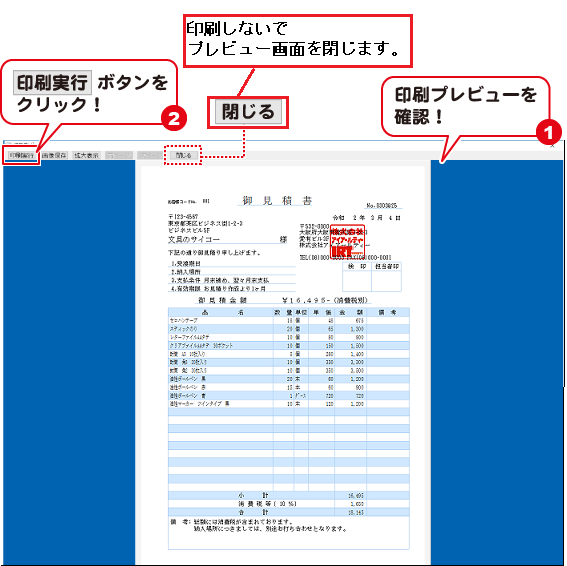
合計請求書を印刷する(各明細行を集計する場合)
1. 合計請求データの選択画面を表示します
各帳票データの品名/数量/単位/単価等、明細を印刷することができます。
「ファイル」メニューから「合計請求データ作成」を選択し、
「各明細行を集計」を選択します。
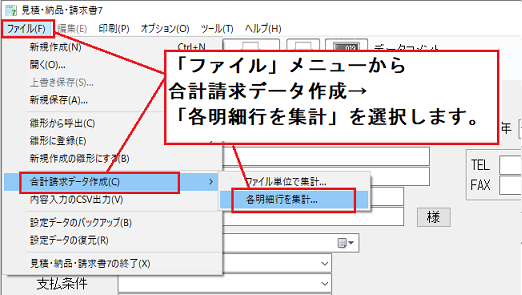
2. 合計請求書を作成するデータを選択します
合計請求書を作成するデータを選択します。
データをクリックすると複数選択できます。
データを選択しましたら、
追加ボタンをクリックします。
※一度に20ファイルまで追加することができます。
20ファイル以上になる場合は保存した後、
再度合計請求書の作成をお願い致します。
右側の合計請求対象データリストに追加したデータが表示されます。
合計請求開始ボタンをクリックします。
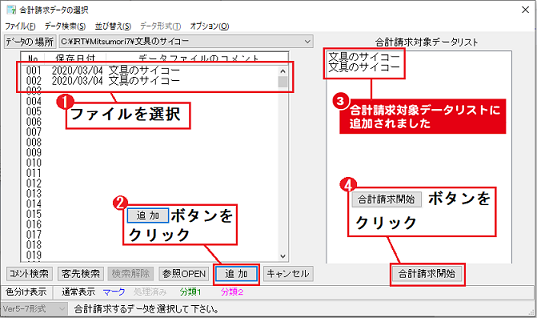
![]()

3. 合計請求書の印刷画面を表示します
「合計請求」ボタンをクリックして、合計請求書の印刷画面を表示します。
また、印刷メニューから「合計請求書」を選択しても表示することができます。
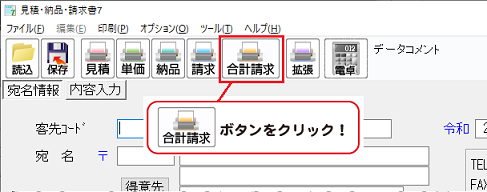
4. 印刷項目を設定します
合計請求書の印刷画面が表示されましたら、各項目の設定を行います。
帳票タイプは 動作環境設定の印刷設定 で設定します。
(オリジナル・A4縦 / HISAGO GB1147 / HISAGO GB1123 / HISAGO GB1164 /
オリジナル明細付 / オリジナル・B5縦)から選択します。
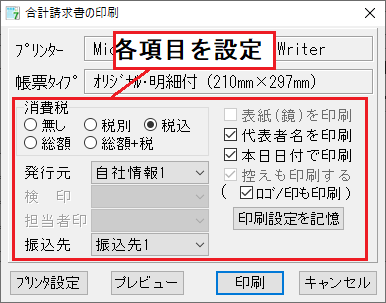
| 消費税 | |
|---|---|
| 無し |
印刷の際、消費税を加算しません。 印刷時の表示: |
| 税別 |
印刷の際、今回請求額を税別で印刷します。 印刷時の表示: 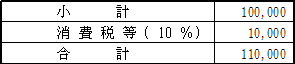 |
| 税込 |
印刷の際、今回請求額を税込で印刷します。 印刷時の表示: 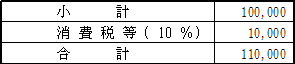 <軽減税率を設定した時>  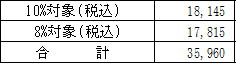 |
| 総額 |
印刷の際、入力した金額に消費税を加算しないで 入力した金額を総額(税込金額)として 総合計金額に印刷します。 印刷時の表示: |
| 総額+税 |
印刷の際、入力した金額に消費税を加算しないで 入力した金額を総額(税込金額)として 総合計金額に印刷します。 税込金額の消費税を計算します。 印刷時の表示: 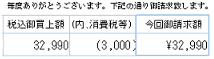  |
| 発行元 |
「自社情報1」または「自社情報2」を選択します。 ※自社情報は 自社情報設定 で設定してください。 ※発行元に表示される名称は 拡張オプション設定 で変更できます。 |
| 振込先 |
自社情報設定 で設定した「振込先1」または「振込先2」を選択します。 動作環境設定 印刷設定 の 「宛名の備考に振込先1/2を印刷」にチェックを入れた場合、 備考欄に印刷されます。 ※「オリジナル・明細付き」で2種類印刷されます。 「オリジナル・A4縦」では2種類の振込先を 印刷することはできません。 |
| 検印 / 担当者印 |
自社情報設定は 社名ロゴ/担当者印 で 登録した担当者印の登録名を選択します。 名称を変更する際は 社名ロゴ/担当者印 で削除した後、 改めて登録してください。 |
| □代表者名を印刷 |
チェックを入れると 自社情報設定 で設定した 「担当/代表者名」を印刷します。 |
| □本日日付で印刷 |
チェックを入れると本日の日付で印刷します。 |
|
印刷設定を記憶 |
印刷完了後に消費税 / 発行元 / 代表者名を印刷 / 本日日付で印刷の設定内容を帳票データに記憶します。 情報画面が表示されます。 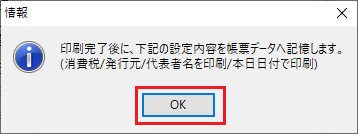 「OK」をクリックして画面を閉じた後、 印刷すると設定内容が記憶されます。 |
各項目を設定しましたらプレビューボタンをクリックします。
5. 印刷プレビューを確認して印刷します
各項目を設定しましたら、プレビューボタンをクリックします。
印刷プレビューを確認して、修正する箇所がなければ、
印刷実行ボタンをクリックして印刷を開始します。
修正する場合は、閉じるボタンをクリックして、印刷プレビュー画面を閉じ、
印刷項目の再設定や、印刷画面を閉じて帳票内容の修正等を行ってください。
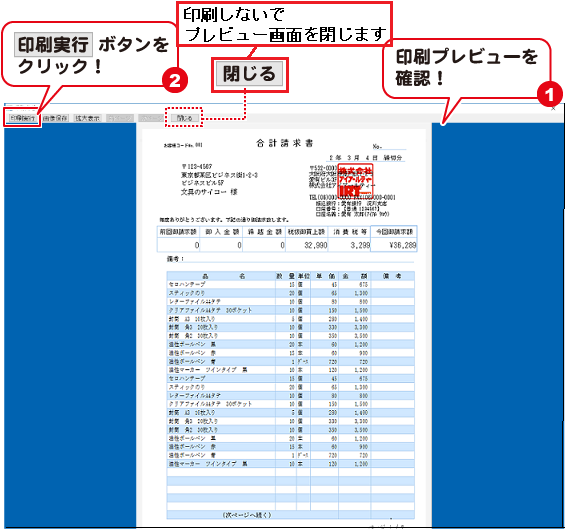
Copyright© IRT.Inc All rights reserved.